Adobe AIR 3.5.0.600 Final|16.48 Mb

Adobe AIR 3.5.0.600 Final|16.48 Mb
Adobe AIR is a cross-operating system runtime being developed by Adobe that allows developers to leverage their existing web development skills (Flash, Flex, HTML, javascript, Ajax) to build and deploy rich Internet applications (RIAs) to the desktop. AIR enables developers to create applications that combine the benefits of Web applications network and user connectivity, rich media content, ease of development, and broad reach--with the strengths of desktop applications application interactions, local resource access, personal settings, powerful functionality, and rich interactive experiences.
Adobe AIR 3.4 now includes support for mobile versions of the technology Stage3D, submitted in October last year for desktop applications and is used in such graphically rich projects as Spaced Away or ApexVJ.
Adobe AIR, formerly code-named Apollo, is a cross-operating system runtime that allows developers use their existing web development skills in HTML, AJAX, Flash and Flex to build and deploy rich Internet applications to the desktop. Once installed Adobe AIR Applications complement browser-based web applications by providing additional reach and capabilities. The Adobe® AIR™ runtime lets developers use proven web technologies to build rich Internet applications that deploy to the desktop and run across operating systems. Adobe AIR offers an exciting new way to engage customers with innovative, branded desktop applications, without requiring changes to existing technology, people, or processes. With the Adobe® AIR™ runtime, you can deliver branded rich Internet applications (RIAs) on the desktop that give you a closer connection to your customer.
Adobe AIR uses the same proven, cost-effective technologies used to build web applications, so development and deployment is rapid and low risk. You can use your existing web development resources to create engaging, branded applications that run on all major desktop operating systems.
The benefits are extensive. By using Adobe AIR as part of your RIA strategy, you can boost productivity, extend your market reach, enhance customer satisfaction, improve customer retention, lower costs, and increase profits.
Companies like eBay, AOL, and NASDAQ are already using Adobe AIR to deliver engaging RIAs to their users’ desktops.
With Adobe AIR, you can:
* Establish a more persistent connection with existing customers
* Deliver fully branded experiences with desktop functionality
* Leverage existing personnel, processes, and infrastructure
* Develop and deliver RIAs efficiently using proven Adobe technology
* Increase the ROI of your web investments.
The Aptana and Dreamweaver CS IDEs currently provide integrated support for building Adobe AIR applications with HTML and javascript. The Adobe® AIR™ SDK and Adobe AIR documentation provide everything a javascript developer needs to start building applications. A new Adobe AIR Developer Center for Ajax Developers has technical articles, developer videos, and sample applications. There is also technical content throughout the labs site and wiki and in the community.
Download
Adobe AIR 3.5.0.600 Final
Turbobit
SMPlayer 0.8.1.4690 + Portable | 16.72/19.0 Mb
SMPlayer 0.8.1.4690 + Portable | 16.72/19.0 Mb
SMPlayer is a complete media player for Windows and Linux. It uses the award-winning MPlayer as playback engine which is capable of playing most video and audio formats (avi, mkv, wmv, mp4, mpeg... see list). It uses its own codecs, so you don't need to install any codec packs. You can also play DVD discs and Internet streams, supports an impressive list of features and options.
The list of supported formats encompasses both major audio and video codecs and does a good job of trying to differentiate itself from the competition. One of the best features is that the player will remember your settings per video, so if you quit the app in the middle of playing, it'll restart it with the exact same settings as before.
Subtitles are fully customizable, including color, font, and size, and it can stream in content from the Internet. The app also works on both Windows and Linux, and it's supported in more than 20 languages. There's also a karaoke filter, so you can remove the audio track.
smplayer.org
DownLoad
SMPlayer 0.8.1.4690
Turbobit
SMPlayer 0.8.1.4690 Portable
CyberLink YouCam 5 Deluxe v5.0.2099 | 151.6 MB (Mediafire+Turbobit)

CyberLink YouCam 5 Deluxe v5.0.2099 | 151.6 MB
CyberLink YouCam - a powerful tool that enables you to work with webcams, create their own avatars, create unique video image and remove the clips. If you frequently communicate with online video chats, the program may just be indispensable, it also includes many useful solutions from Yahoo. Using CyberLink YouCam, you can add a lot of built-in effects to your video camera. Once your camera is switched on, you can apply different effects, when captured video can be directly downloaded on popular service Youtube.
Features
The program offers five types of video effects:
Animated three-dimensional effects - very funny effects
Emotions - providing creative influence at all. More than 20 objects
Frames - these effects add a theme to photos or video
Misrepresentation - modeling effects, the effect of curved mirrors
Drawing tools - makes video chats more expressive by creating designs
Filters - effects like on TV
Create presentations using PowerPoint
and other tools
New features in version 5
Record HD video in H.264 format
Use HD effects
Record your desktop in HD
Record HD & Video Snapshot
Face Login to Windows - remembers the person to sign under your name in Windows
Face Login to websites - remembers the person to sign under his name on various websites
Face-out (Deluxe) - detects when you're away from your computer and blocks it.
Create a video presentation
Support input video from two sources
Create avatar
The effect of particles on the definition of image
The list of differences from the official version
A. No do not cut / not converted
B. Added Russian localization
Description of procedures for installation and configuration
A. Install using "YouCam 5.exe"
2. Launch
3. In the settings Change language to Russian
4. Restart the program
Additionally
Supported programs:
Windows Live Messenger
Skype
Yahoo Messenger
AOL Instant Messenger
System requirements
Windows 7 x86, Vista x86, XP x86
Intel Pentium D 3.0 GHz or AMD Athlon 64 3200 + or above
1 GB of RAM
1 GB of free hard disk space
Webcam, microphone
* It runs on Windows 8 Release Preview x86
Info about the program
Program Title: CyberLink YouCam 5 Deluxe
Software version: 5.0.0909
Language: Multi
File size: 151 MB
Treatment: Patch
Download
Airlock Skin Pack 1.0 for Windows 7 (x86/x64) (Mediafire link)
Airlock Skin Pack - this pack installer interface Windows 7. After application of this topic will be changed many graphic design elements of the system, resulting in on his screen you will see the "dark" version (Dark) style Airlock.
To install this feature pack updates only need to start to match your system (x32 or x64) installer and wait for the automatic installation of all components. After rebooting the system, you can immediately see the result of the update.
Before starting the installation you need to disable User Account Control and close all running programs. After installation is complete - reboot.
For quick and correct installation Airlock Skin Pack must be removed (if they were installed previously) or other other versions of packages interface changes (Skin Packs).
Programs included in this topic:
- Resource Hacker 3.6 by angus johnson
- Moveex 1.0 by Alexander Frink
- Theme by gor17981
- RocketDock 1.3.5 by PunkSoftware
Download
==========
Mediafire

နိုင္ငံ ၃၀ ကို gtalk ကေန အခမဲ႔ အကန္႔အသတ္မရွိ ဆက္သြယ္နိုင္တဲ႔ နည္းလမ္းေလးပါ...
အသံုးၿပဳနည္းကေတာ့ ....
1. Google Talk ကိုဖြင္႔ပါ။
2. ကိုယ္ဆက္ခ်င္တဲ႔ ဖုန္းနံပါတ္ကို ပံုမွန္ gtalk address ေတြကို Add သလိုပဲ add လုပ္ပါ။
3. အဲလိုရိုက္တဲ႔ေနရာမွာ နိုင္ငံကုဒ္၊ ေဒသကုဒ္ေတြကို ပါထည္႔ေပးရပါမယ္။
gmail.com ေနရာမွာ talkster.gtalk2voip.com ကို ျပင္ဆင္ရိုက္ထည္႔ေပးပါ။
(phonenumber@talkster.gtalk2voip.com)
ဥပမာ: for UK, use 442071234567@talkster.gtalk2voip.com or for USA , use 12125551212@talkster.gtalk2voip.com
4.Talkster မွ ေပးပို႔တဲ႔ confirmation ကို instructions ေတြနဲ႔ အတူ ျမင္ရပါလိမ္႔မယ္။
တဘက္မွ သင္ဆက္သြယ္ခ်င္တဲ႔သူသံုးဖို႔ local Talkster number တစ္ခုကို ရရွိလာမွာ ျဖစ္ပါတယ္။
သူ႔အေနနဲ႔ အဲဒီနံပါတ္ကို ဖုန္းျပန္ေခၚဆိုရမွာ ျဖစ္ပါတယ္။
ဒီေနရာမွာ မရွင္းတဲ႔ သူေတာ္ေတာ္မ်ားမ်ားရွိလို႔ ထပ္ေျပာျပပါမယ္။ အဲဒီ နံပါတ္က
ကိုယ္႔ ဂ်ီေတာ႔အိုင္ဒီကို အဲဒီသူက အဲဒီနိုင္ငံကေန ဖုန္းျပန္ေခၚလို႔ ရေအာင္ စီစဥ္ထားတာပါ။ Call back system သံုးဘူးတဲ႔သူဆို သိပါတယ္။
ကိုယ္က ဒီကေန ေခၚလိုက္တာနဲ႔ သူ႔ဖုန္းမွာ အဲဒီ နံပါတ္ေပၚပါတယ္။
ဆယ္စကၠန္႔ျပီးလို႔ က်သြားတာနဲ႔ သူက အဲဒီ နံပါတ္ကို ျပန္ေခၚလိုက္ရံုပါပဲ။
လြယ္ပါတယ္။ တကယ္လို႔ သူ႔ဖုန္းမွာ နံပါတ္မေပၚရင္ ကို္ယ္က တနည္းနည္းနဲ႔ ပို႔ေပးေပါ႔ဗ်ာ။
ဂ်ီေမးလ္ ကိုေတာ႔ အျမဲ အြန္ထားဖို႔ လိုပါမယ္။
5. တကယ္လို႔ mobile phone ကိုဆက္တာျဖစ္ခဲ႕မယ္ဆုိရင္,
သူ႔အေနနဲ႕ SMS ကတစ္ဆင္႔ သင္႔ကိုျပန္လည္ဆက္သြယ္ရန္ Talkster call-in number တစ္ခုကိုရရွိမွာျဖစ္ပါတယ္။
မရေသးဘူးဆိုရင္ Talkster number ကို IM ဒါမွမဟုတ္ email နဲ႔ေပးပို႔နိုင္ပါတယ္။ Make calls from your Google Talk

1. Google Talk Contact List က ကိုယ္ဆက္ခ်င္တဲ႔ နံပါတ္ကို select လုပ္ပါ
2. Call button ကို Click လုပ္ျပီး စတင္ေခၚဆိုပါ။
3. Talkster က သင္ဆက္သြယ္လိုတဲ႕ နံပါတ္ကို gtalk ကတဆင္႔ ဆက္သြယ္ေပးပါလိမ္႔မယ္။
4. တကယ္လို႔ တဘက္လူက ဖုန္းကိုင္ခဲ႔မယ္ဆိုရင္ သူစကားေျပာဖို႔ အားရဲ႕လား ဆိုတာကို
စစ္ေဆးဖို႕ 10 secondsအခ်ိန္ရမွာျဖစ္ပါတယ္။ သူ႔ကို ဖုန္းခ်ျပီး သင္႔အတြက္ ရထားတဲ႔ Talkster local phone number ကို ျပန္ေခၚခိုင္းပါ။
5. သူျပန္ေခၚတာကို ေစာင္႔စားေနပါ။ (တကယ္လို႔ သူျပန္ေခၚရမယ္႔ သင္႔နံပါတ္ကို မသိေသးဘူးဆိုရင္ တစ္နည္းနည္းနဲ႔ ဆက္သြယ္ေပးပို႔ပါ)
6. သူျပန္ေခၚတဲ႔ အခ်ိန္ကစျပီး သင္႕အေနနဲ႕ ၾကိဳက္သေလာက္ စကားေျပာဆိုလို႔ ရျပီျဖစ္ပါတယ္။
7. ျပီးသြားရင္ ဖုန္းခ်လိုက္ရံုပဲေပါ႔။
8. တဘက္လူကို အဲဒီ Talkster call-in number ေလးကို သိမ္းထားဖို႔ သတိေပးပါ။
သူက သင္႔ Google Talk ကို ဖုန္းနဲ႔ေခၚဆိုလိုတိုင္း အဲဒီ နံပါတ္ကို အသံုးျပဳ ဆက္သြယ္နိုင္ပါျပီ။
no catches, no limits, and no conditions! လို႔ သူတို႔က
ဆိုထားပါေၾကာင္း။စိတ္မေကာင္းစြာၿဖင့္ ဒီlist ထဲမွာ စင္ကာပူႏွင့္ ၿမန္မာႏိုင္ငံပါမလာပါဘူး ...
ဆက္သြယ္လို႔ ရတဲ႔ နိုင္ငံ ၃၀ ေဖာ္ျပေပးလိုက္ပါတယ္။
Country name Country code Dialing code
Argentina AR +54
Australia AU +61
Austria AT +43
Belgium BE +32
Canada CA +1
Chile CL +56
China CN +86
Czech Republic CZ +420
Denmark DK +45
El Salvador SV +503
Finland FI +358
France FR +33
Germany DE +49
Hong Kong HK +852
Hungary HU +36
Ireland IE +353
Israel IL +972
Italy IT +39
Latvia LV +371
Lithuania LT +370
Luxembourg LU +352
Mexico MX +52
Netherlands NL +31
Norway NO +47
Peru PE +51
Poland PL +48
Romania RO +40
Slovakia SK +421
Slovenia SI +386
Spain ES +34
Sweden SE +46
Switzerland CH +41
United Kingdom GB +44
United States US +1
Helpful Hints
ဒီ service ေလးကို သံုးဖို႔ တဘက္လူမွ Caller ID ကိုဖြင္႔ထားေပးဖုိ႔လိုပါမယ္။
ဒီနည္းလမ္းနဲ႕ တဘက္ကလူကို အဲဒီ service မွ မွတ္မိသိရွိျပီး ဆက္သြယ္ေပးေနတာ ျဖစ္လို႔ပါပဲ။
login ေတြ password ေတြမလိုတဲ႕ လြယ္ကူစြာ ဆက္သြယ္နိုင္တဲ႕ နည္းလမ္းတစ္ခုျဖစ္ေၾကာင္း သတင္းေကာင္းပါးလိုက္ပါရေစ။
အေသးစိတ္ သိလိုေသးရင္ေတာ႔ www.talkster.com ကို သြားေရာက္ ဖတ္ရႈနိုင္ပါတယ္။ ZEALOT မွကူးယူပါတယ္။
Gmail အေကာက္ကို Gmail meter မွာ Set up လုပ္နည္း

Step 1:- ပထမဆံုး ဒီေနရာကို သြားပါ spreadsheet ကိုဖြင့္ပါ
Step 2:- Tools ကို ႏွိပ္ပါ ေနာက္ Script Gallery ကိုႏွိပ္ပါStep 3:- အခု Script Gallery မွာရွိေနျပီဆိုရင္ Search ကေန Gmail Meter ကိုရွာပါ ေနာက္ Install Button ကို ႏွိပ္ျပီး Gmail Meter နဲ႔ ကိုယ့္အေကာက္ကို ခ်ိတ္ဆက္ပါ

Step 5:- report type ေရြးရပါမယ္ ကဲ ဒီေနာက္ေတာ့ ေျပာဖို႔ မလိုေတာ့ဘူး လုပ္တတ္ျပီေပါ့ေနာ္

Gmail attachments ေတြကို Google Drive မွာ Directly Save လုပ္နည္း

ဘာညာေတာ့မဟုတ္ဘူး အက္အြန္ေလးထည့္လိုက္ရံုပါ Chrome သံုးတဲ့ လူေတြ အတြက္ပါ စက္မွာ ထည့္ထားလို႔ လဲ ဘာမွျဖစ္တာ မဟုတ္ေလေတာ့ ထည့္ထားျပီးလုပ္ထားလိုက္ေပါ့ ျမန္မာျပည္က ရံုးေတြ အေ၇ာင္း၀န္ထန္းေတြ အတက္တြဲေနရတဲ့ ျပသနာက မလြတ္ေလေသးေတာ့ ဒီနည္းကို မွ်ေပးတာပါ
Download
Video2Brain - Java 7 Training
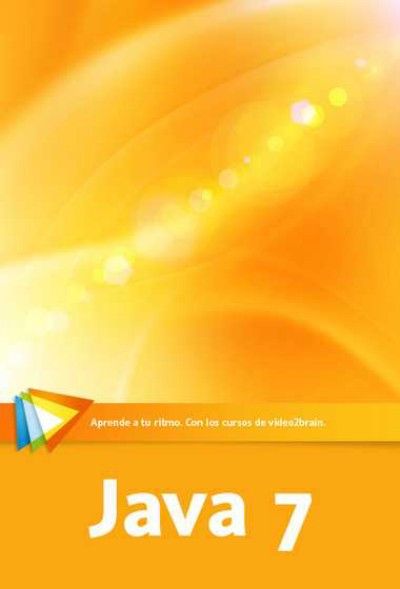
Video2Brain - Java 7
DVDRip | Spanish | MP4 | MPEG4 Video (H264) 1280x720 14.988fps | AAC 44100Hz mono 64kbps | 5.5 hours | 524 MB
Genre: Video Training
DVDRip | Spanish | MP4 | MPEG4 Video (H264) 1280x720 14.988fps | AAC 44100Hz mono 64kbps | 5.5 hours | 524 MB
Genre: Video Training
Java စာအုပ္လာလာေမးေနတာ ဘယ္သူလဲေတာ့မသိေတာ့ဘူး ေနာက္ဆံုးအပ္ဒိတ္ ဗြီဒီယို က်ဴတိုရီရယ္ ပါ
စာအုပ္ထက္ ေကာင္းပါတယ္
Java is an object-oriented programming that allows you to easily build and distribute applications across multiple platforms without modification. In this course we present video2brain tools that allow you to build your own Java applications and begin to enjoy the power and versatility of this programming language in its version 7.

window 7 Login ကို ကိုယ္စိတ္ၾကိဳက္ေျပာင္းနည္း

1. ပထမ ဆံုးStart menu ကေန search ထဲမွာ regedit ကို ရိုက္ရွာလိုက္ပါ
2. ေနာက္ HKEY_LOCAL_MACHINE မွာညာကလစ္ႏွိပ္ပါ
3. ေနာက္ ဒီဟာကိုရွာပါ OEMBackground,
\HKEY_LOCAL_MACHINE\SOFTWARE\Microsoft\Windows\CurrentVersion\Authentica
tion\LogonUI\Background လမ္းေၾကာင္းပါ အဲ အတိုင္းသြားရင္လဲ ရပါတယ္

4. OEMBackground မွာ Double click ေပးပါ, value ကို 0 to 1 ေျပာင္းပါ
5. Windows Explorer တစ္ခု ထပ္ဖြင့္လိုက္ပါ ေနာက္ ဒီစာအတိုင္း သြားလိုက္ပါ %windir%\system32\oobe
6. folder အသစ္တစ္ခု ဖန္တီးျပီး "info" လို႔နာမည္ေပးပါ ျပီးရင္ ဖိုဒါ အသစ္ကို ဖြင့္ထားပါ
7.ဖြင့္ထားတဲ့ အထဲမွာ ဖိုဒါအသစ္တစ္ခု ထပ္ေဆာက္ပါ နာမည္ကို "backgrounds" လို႔ေပးပါမယ္

8.backgroundDefault.jpg ဆိုျပီး wallpaper ကိုနာမည္ေပးပါ folder backgrounds ထဲမွာ ကိုယ္လုပ္မယ့္ ေ၀ါေပပါကိုထားပါ
(images က 245KB အမ်ားဆံုးျဖစ္ရမယ္ေနာ္)
ဒီအတိုင္းအားလံုး လုပ္ျပီးရင္ေတာ့ ရပါျပီေနာ္
ဒီအတိုင္းအားလံုး လုပ္ျပီးရင္ေတာ့ ရပါျပီေနာ္
Folder Option
ကၽြန္ေတာ္တို႕ ကြန္ပ်ဴတာေတြမွာ folder option ကို ရွာ မေတြ႕ဘူး ဆိုရင္ ျပန္ေဖာ္တဲ့နည္း ေလး ကိုေျပာ ပါမယ့္။ အဲ့ဒီလုိ ျပန္ေဖာ္ တဲ့ နည္းေတြ ကေတာ့ တစ္ေယာက္န႕ဲတစ္ေယာက္ေတာ့ မတူၾကဘူးလုိ႕ထင္ပါတယ္။ ကြာ ရင္ေတာ့ နည္းနည္း ပဲ ကြာလိမ့္မယ္လုိ႕ ထင္ပါတယ္။ အား လံုး အဆင္ေျပၾကရင္ ေကာင္းပါတယ္။ ပထမဆံုး လုပ္ရမွာကေတာ့ .
Start Menu => Run => အဲဒီ ေဘာက္ေလးေပၚလာၿပီဆိုရင္ regedit လို.ရိုက္ၿပီး Enter ေခါက္။ Registry Editor ေပၚလာပါလိမ့္မယ္။ အဲဒီအခါမွာ ကြၽန္ေတာ္္ေျပာတဲ့ လမ္းေၾကာင္းအတိုင္း ဆက္သြားပါ။ Registry Editorထဲက My computer => HKEY_CURRENT_USER => software => Microsoft => windows => Current version => Policies => Explorer မွာ ညာဘက္ကလစ္နွိပ္ၿပီး New => DWORD Value ဆိုတာကိုေရြးေပးပါ။ New value တစ္ခု ညာဘက္ခ်မ္းမွာ ေပၚလာပါလိမ့္မယ္။ အဲဒီေပၚမွာ ညာဘက္ကလစ္ႏွပ္ၿပီး Modify ဆိုၿပီးေျပာပါ။ Value data မွာ 0 ဆိုရင္ ရပါၿပီ။ အဲဒါမွ Folder Option ျပန္မေပၚလာေသးဘူး ဆိုရင္ ၀င္းဒိုး Restart ခ်လုိက္ရင္ ျပန္တက္လာတဲ့ အခါ Folder Option ကိုျပန္ေတြ.ရပါလိမ့္မယ္။
Registry Editor ေခၚလို.မရရင္္
တကယ္လို.မ်ား
Run ထဲမွာ regedit လို.ရိုက္တာ Registry Editor ေပၚမလာပဲ Error
က်လာၿပီဆိုရင္ေတာ့ Registry Editor ကို အန္ေနဘယ္ ျပန္လုပ္ေပးလို.ရပါတယ္။
ျပန္လုပ္ေပးဖို.ရာ။ Start => Run ထဲမွာ gpedit.msc ဆိုၿပီး Enter ေခါက္။
Group Policy Editor ေပၚလာလိမ့္မယ္။ အဲဒီမွာ User Configuration =>
Administrative Templates => system ဆိုတာေပၚမွာ select မွက္လိုက္ရင္
ညာဘက္ခ်မ္းမွာ Pervent Access to registry editing tools ေပၚမွာ
ကလစ္နွစ္ခ်က္နွိပ္ ပါ။ Enabled ဆိုတာကိုေရြးေပးပါ။ Apply ရယ္ OK
ရယ္ကိုနွိပ္ေပးပါ။ Group Pokicy Editor ကိုပါပိတ္လိုက္ပါ။ အဲဒါမွာ Registry
ကိုေခၚလို.မရေသးဘူးဆိုရင္ ခုနက လမ္းေၾကာင္းအတိုင္း ျပန္၀င္ၿပီး Enabled
လို.ေရြးခဲ့တဲ့ေနရာမွာ Not configured ဆိုတာကိုျပန္ေရြးေပးပါ။ ဒါဆိုရင္ေတာ့
တကယ္ Registry ျပန္ေခၚလို. ရသြားပါလိမ့္မယ္။
Task Manager ေခၚလုိ႕မရရင္
ေနာက္တခါ
Task Manager ေပ်ာက္ေနတာေလး ျပန္ေခၚခ်င္တယ္ဆိုရင္ေတာ့ Start => Run
ထဲမွာ gpedit.msc ဆိုၿပီး Enter ေခါက္။ Group Policy Editor ေပၚလာလိမ့္မယ္။
အဲဒီမွာ User Configuration => Administrative Templates => system
=> Ctrl+Alt+Del Options မွာ select လုပ္လိုက္ရင္ ညာဘက္ခ်မ္းမွာ Remove
Task Manager ဆိုတာေပၚမွာ ကလစ္နွစ္ခ်က္နွိပ္ Disabled ဆိုတာကို ေရြးေပးပါ။
ၿပီးရင္္ Apply ရယ္ OK ရယ္ကိုနွိပ္ေပးပါ။ Group Policy ကိုပိတ္လိုက္ပါ။
အဲဒါမွ ျပန္မေပၚေသးဘူးဆိုရင္ ခုနကလမ္းေၾကာင္း အတိုင္းျပန္၀င္ Remove Task
Manager ကိုေရာက္ရင္ ကလစ္နွစ္ခ်က္နွိပ္ၿပီး Not configured
ကိုျပန္ေရြးေပးရပါမယ္။ ဒါဆိုရင္ေတာ့ က်ိန္းေသ ျပန္ေပၚလာပါလိ္မ့္မယ္။ကိုယ္ေဆာက္ထားတဲ့ အေရးႀကီးတဲ့ Folder ကို တျခားလူ ဖြင့္ၾကည့္လို.မရ၊ Delete လုပ္လို.မရေအာင္လုပ္ထားမယ္။
ပထမဦးဆံုး ကိုယ္လုပ္မယ့္ ဖိုဒါက NTFS နဲ.ပိုင္းထားတဲ့ Partation ေပၚမွာရွိရပါမယ္။ ၿပီးရင္ My Computer ကိုဖြင့္။ Menu Bar က View Tab ကို ၀င္ပါ။ ဟိုးေအာက္ဆံုးစာေၾကာင္း Use sinple file sharing ( Recommended ) ဆိုတဲ့ ခ်က္ေဘာက္ေလးကို အမွန္ျခစ္ ျဖဳတ္ေပးထားရပါမယ္။ ၿပီးရင္ OK နဲ.ထြက္။ ကဲစမယ္ ကိုယ္ရဲ့အေရးႀကီးတဲ့ ဖိုဒါေပၚမွာ ညာဘက္ကလစ္နွိပ္ ။ Sharing and Security ဆိုတာကို၀င္။ Security ဆိုတဲ့ Tab မွာ Advance ကို ကလစ္နွိပ္။ ၿပီးရင္ ေအာက္နားက Inherit from parent the permission entries that apply to child objects. Include these with explicitly defined here ဆိုတဲ့ ေနရာမွာ အမွန္ျခစ္ေလး ျဖဳတ္ေပးရပါမယ္။ ၿပီးရင္ Remove လို.ေျပာ။ Apply ၊ OK ၊ OK ေပါ့။ ဒါဆို ကိုလုပ္ထားတဲ့ ဖိုဒါကို ဘယ္သူမွ ဖြင့္လို.လဲရမွာ မဟုတ္သလို Delete လဲလုပ္လို.ရမွာ မဟုတ္ေတာ့ပါဘူး။
Microsoft Word ဖိုင္ေလးေတြကို password နဲ. ပိတ္ထားခ်င္တယ္ဆိုရင္။
ကိုယ္က password နဲ. သိ္မ္းခ်င္တဲ့ Microsoft word ဖိုင္ကိုဖြင့္ ၿပီးရင္ File => Save as လို.ေျပာ။ Save as box ေပၚလာရင္ အဲဒီေဘာက္ေလးရဲ့ Title Bar ညာဘက္ေအာက္နားေလးမွာ Tools ေဘးက မွ်ားေလးကို ဖြင့္လိုက္ Security Options.. ဆိုတာကိုေရြး။ password ကို ၄ ခါ ရိုက္ေပးရပါမယ္။ password ၂ မ်ိဳးေပးထားလို.လဲရပါတယ္။
Screan Shot ယူနည္း
ပထမဦးဆံုး
အေနနဲ. scream shot ယူနည္းေလး ေျပာျပမယ္။ ဘယ္ေနရာမွာသံုးဖို.လဲဆိုရင္ ဥပမာ
အခု ကိုယ့္ကြန္ျပဴတာမွာ ျမင္ေနရတဲ့ ပံုစံုမ်ိဳးကို အြန္လိုင္းက
အျခားသူငယ္ခ်င္း တစ္ေယာက္ကို ျပခ်င္ပါတယ္ဆိုရင္ ေမာ္နီတာႀကီးကို
ဓါတ္ပံုရိုက္ၿပီး ပို.စရာမလိုပါဘူး။ ဒါမ်ိဳးေလး စမ္းလုပ္ၾကည့္ပါ။ Ctrl +
Print Screen Sys Rq ဆိုတဲ့ ကီးေလး နွစ္ခုကို နွိပ္လိုက္ရင္ အခုလက္ရွိ
ေမာ္နီတာမွာ ျမင္ေနရတဲ့ ျမင္ကြင္းကို ေကာ္ပီကူးလုိက္တဲ့ ပံုစံ ပါပဲ။
အဲဒီလို ေကာ္ပီကူးထားတဲ့ ပံုကို Paint ထဲမွာ သြားၿပီး Paste လုပ္ေပးရပါမယ္။
Paint ကိုသြားဖို.ရာ start => Run => mspaint ဆိုၿပီး Enter
ေခါက္ပါ။ ၿပီးရင္ Ctrl + V ဆိုၿပီး paste လုပ္ပါ။ ၿပီးရင္ Jpg
ဖိုင္နဲ.သိ္မ္းလုိက္ပါ။
.....အရင္ဆုံး ဒီပုိ့စ္ ေလးနဲ ့ပဲ စတင္ပါရေစခင္ဗ်ာ။ တစ္ေန ့ကြန္ပ်ဴတာကုိ ကလိရင္း ကလိပါမ်ားသြားေသာေၾကာင့္ က်ေနာ့္ ကြန္ပ်ဴတာ Desktop တြင္ Gadgets မ်ားေပ်ာက္ဆုံးေနပါတယ္ ဘယ္လုိ မွ ထည့္မရ ထည့္၍ရပါေသာ္လည္း ဘာမွမေပၚ ပဲ ေလးေဒါင့္ကြက္ အေသးေလးသာ ေပၚျပီးအသုံးျပဳမရ ျဖစ္ေနပါေတာ့တယ္ က်ေနာ္ အသုံးမ်ားတဲ ့Gadgets ကနည္းပါတယ္ နာရီ၊ Translater ၊ Calendar ဒါေလာက္ပါပဲ သုိ ့ေပမယ့္ဒီသုံးခုက က်ေနာ့္အတြက္ အျမဲ တမ္း သုံးေနေတာ့ မ၇ွိမျဖစ္လုိ အပ္လာပါတယ္။ ဒီေတာ့ ရွာရပီေပါ့ ... ရွာေတာ့ေတြ ့ပါတယ္ နည္းလမ္းက ေတာ့ ---Registry ထဲမွာသြားလုပ္ရတာပါ
ပထမဆုံး Run Box ေခၚျပီး regedit ဟုရုိက္ထည့္ပါ Registry Editor ေပၚလာပါလိမ့္မယ္
ထုိမွ တဆင့္ HKEY_CURRENT_USER / Software / Microsoft / Windows /
ေအာက္တြင္ CurrentVersion ဆုိတာ ရွိပါတယ္ ထုိမွတဆင့္ Internet Setting / Zone ကုိသြားပါ
Zone အေပၚသုိ ့Right Click ေထာက္ပါ Export ဆုိတာရွိပါတယ္ ကလစ္ေပးလုိက္ပါ Box တစ္ခုေပၚလာပါလိမ့္မယ္ ထုိ Box တြင့္ File Save ရန္ေနရာကုိ Desktop ကုိေ၇ြးခ်ယ္လုိက္ပါ ။ ျပီးလ်င္ File name ကုိ zones ဟုတ္ အမည္ေပးကာ save ေပးလုိက္ပါ ။ ျပီးလ်င္ ခုနက Zones ဆုိသည္ကုိျပန္၍ right click ေထာက္ကာ delet ကုိ ကလစ္ေပးလုိက္ပါ Yes (or) No ကုိ Yes ေပးကာ registry ကုိပိတ္လုိက္ပါ ျပီးလ်င္ စက္ကုိ Restart ေပးလုိက္ပါ အားလုံးအဆင္ေျပသြားပါလိမ့္မယ္ခင္ဗ်ာ ။(မွတ္ခ်က္ ။ Gadgets ေပ်ာက္တာ အမ်ဳးိမ်ုိးရွိပါတယ္ တစ္ခ်ဳ ိ့က Computer Setting ထဲမွာ Gadgets ကုိေဖာ္ မထားေသာေျကာင့္ေပ်ာက္ဆုံးျခင္းေတြ ရွိတတ္ပါတယ္ ထုိသုိ ့ျဖစ္လ်င္ေတာ့ Computer Control Panel ထဲမွာတင္ ျပင္၍ရပါတယ္)
************************************************************************************************************
Registry Editor ကုိပိတ္ထားမယ္
Registry Editor ဆုိတာကြန္ပ်ဴတာရဲ ့လုပ္ေဆာင္မႈ ့ေတြအားလုံးကုိ ျပဳျပင္နုိင္တဲ ့ေနရာတစ္ခုပါ မိမိကြန္ပ်ဴတာအတြင္း ၀င္ေရာက္သုံးစဲြသူ က မိမိ စက္ကုိ ေမႊေနွာက္
ရႈပ္၇ွက္ခပ္သြားေအာင္ လုပ္ခဲ ့လုိ ့၇ပါတယ္ လက္ကလိတဲ့ သူေတြ အတြက္လည္းဒါက ကလိလုိ ့ေကာငး္လြန္းလို ့မိမိစက္ကုိ သူမ်ားက မကလိနုိင္ေအာင္ Registry Editor
ကုိပိတ္ထားၾကမယ္ဗ်ာ ...ဒီလုိပါ။ ..Window+R နွိတ္၍ Run Box ကုိေခၚျပီး
gpedit.msc ကိုရုိက္ထည့္လိုက္ပါ... Box တစ္ခုတက္လာပါလိမ့္မယ္ အဲဒီ Box မွ
User Configuration ဆုိတာ Box ၇ဲ ့ဘယ္ဘက္ ျခမ္းမွာရွာျကည့္လုိက္ပါ ေတြ ့ခ်င္ ကလစ္ေပး
ေအာက္မွာ Administrative Templates ဆုိတာကုိ ရွာ၍ ထပ္ပီးကလစ္ေပးပါ ထုိမွ တဆင့္ System ကုိ ကလစ္ေပးလုိက္ပါ
ညာဘက္ျခမ္းေအာက္ေနားမွာ Prevent access to registry editing tools ကုိ Double click ေပးျပီး၀င္လုိက္ပါ Box တစ္ခုထပ္တက္လာပါလိမ့္မယ္ Box ၇ဲ ့ဘယ္ဘက္ အေပၚေဒါင့္နားမွာ Enable ဆုိတာေလးကို ကလစ္ေပးပီးအစက္ျဖည့္လုိက္ပါ ျပီးလ်င္ အကုန္ ပိတ္လိုက္ပါ အားလုံး အဆင္ေျပ သြားပါပီ(မွတ္ခ်က္ ။ Prevent access to registry editing tools ဆုိတာကို ကလစ္ေပး၇ာတြင္ editing tools နွင္ ့command prompt ဆုိတာ ရွိပါတယ္ မ်က္စိတ္မွားတတ္လုိ ့ပါ editing Tools ပါ)
************************************************************************************************************
Partition ကုိ lock ျဖင့္ Passwords ခံျကမယ္ Windows 7
ကြန္ပ်ဴတာလုံျခဳံမႈ ့အတြက္ ဖုိင္ေတြ ၀င္းဒုိး ေတြ စသျဖင့္ ကုိ အမ်ဳိးမ်ဳိးပတ္စေ၀ါ့ခံအသုံးျပဳေနျကပါတယ္ ဒါေျကာင့္ က်ေနာ္ခုတင္ျပမယ့္ပုိ ့စ္ေလးကေတာ့ ဖုိင္ေတြ အမ်ားျကီးကုိ (သုိ ့) မိမိ စိတ္ျကုိက္ဖုိင္ေတြပဲထားတဲ ့သီးသန္ ့Partition ကုိပတ္စေ၀ါ့နဲ ့ထားပါမယ္ ။မိမိ ဖြင့္ခ်င္တဲ့အခ်ိန္မွ ပတ္စေ၀ါ့၇ုိက္ပီးဖြင္ ့ဖုိ ့ေပါ့ ။ျပဳလုပ္နည္းေလးက ဒီလုိပါ... အ၇င္ဆုံး Windows ကေန Bitlocker ဆုိတာကုိ ရုိက္လုိက္ပါ ပုံျပထားပါတယ္ (သုိ ့) Control Panel ကေန System & Security / Bitlocker Drive ဆုိတာကို သြားပါ
ေဖာ္ျပပါပုံအတုိငး္ေတြ ့၇ပါမည္ ထုိအခါ မိမိေပးခ်င္ေသာ Partition မွ Turn on bitlocker ဆုိတာကုိ ကလစ္ေပးပါ Use a password to ulock the drive ဆုိတဲ ့ေန၇ာမွာ အမွန္ျခစ္ျဖည့္ေပးပါ Type your password: မွာမိမိေပးခ်င္တဲ့ပတ္စေ၀ါ့ကုိ ေပးပါ ေအာက္က တစ္ကြက္မွာလညး္ အထက္ကေပးခဲ့တဲ ့အတုိငး္ပတ္စေ၀ါ့ တူ ထပ္ေပးပါ ေပးပီးလ်င္ေတာ့ ေအာက္မွ Next ကုိထပ္သြားပါ ျပီးလ်င္ မိမိ Partition အတြက္ Recovery file ကုိ တျခား ေနရာတြင္ Save လုပ္လုိက္ပါ လုိအပ္လ်င္သုံး၇ေအာင္ေပါ့ Next ထပ္ေပးပါ
ျပိးလ်င္ Start Encrypting ကုိကလစ္ ေပးလိုက္ပါ
ဆက္လက္ လုပ္ေဆာင္ေနပါလိမ့္မည္ ။ ခဏေစာင့္ပါ ျပီးလ်င္ေတာ့ မိမိ လုပ္ထားတဲ ့Partition မွာ lock ခံထားတာ ကိုိ ေတြ ရွိ၇မည္ျဖစ္ပါတယ္ စတင္အသုံးျပဳလုိ လ်င္ စက္ကုိ Restart ေပးလိုက္ပါ အားလုံးအဆင္ေျပသြားပါမည္။ **********************************************************************************************************************
မိမိစက္က ေန Data မ်ား ကူးယူျခင္းမွ ကာကြယ္ရန္
မိတ္ေဆြတုိ ့ရဲ ့စက္က အေရးၾကီးတဲ ့data ျဖစ္ျဖစ္ အေရးမၾကီးလုိ ့ပဲျဖစ္ျဖစ္ ကုိယ္က မေပးပဲနဲ ့တစ္ျခားသူ ကူးယူျခင္းမလုပ္နုိင္ေအာင္ ကာကြယ္လုိ ့ရပါတယ္ဗ်ာ။စိတ္ပါသူမ်ားအတြက္ ေအာက္က နည္းေလးအတုိင္းစမး္သပ္နုိင္ပါတယ္။:P ၁။ Start > Run > Regedit လို႔ ရိုက္ေပးပါ။ ၂။ Registry Editor ေပၚလာတဲ့အခါမွာHKey_Local_Machine\System\Current_Control_Set\Control ကို သြားပါ။ ၃။Control ကိုေရာက္ပီဆုိတာနဲ ့ right side မွာ right click ေထာက္ျပီး keyကိုေခၚလုိက္ပါ။ ဒါဆုိ left side မွာ New folder အသစ္တစ္ခုကိုေတြ ့ရပါလိမ့္မယ္ အဲဒီnew folder ကို မိမိတုိ ့က "StorageDevicePolicies " လို ့နာမည္ေပးလုိက္ပါမယ္။ ၄။ ညာဘက္ Task Pane ထဲမွာ DWORD ကို Create လုပ္ပါ။ အဲဒီမွာ WriteProtectလို႔႐ိုက္ၿပီး နာမည္ေပးပါ။ ၅။အဲဒီလိုနာမည္ေပးၿပီးရင္ ေပၚလာတဲ့ WriteProtect ဆိုတဲ့ ဖိုင္ေပၚမွာ Double Clickလုပ္ပါ။ Value Data အတြက္ 0 အစား 1 လို႔ ႐ိုက္ေပးပါ။ ၆။အားလံုးျပီးသြာရင္ေတာ့ ထံုးစံအတုိင္း စက္ကို restart ေပါ့ဗ်ာ.. တစ္ခ်ဴိ ့ျပင္ဆင္မူ ့ေတြကေတာ့ restart မလုပ္လည္း effect ျဖစ္ပါတယ္။ဒါေပမယ့္registry မွာျပင္ဆင္မူ ့ေတာ္ေတာ္မ်ားမ်ားကေတာ့ restart ေပးပီးမွ တက္ေရာက္မူ ့ရွိတာမ်ားပါတယ္..။ ဒါဆိုရင္ မိမိစက္ထဲမွာရွိတဲ ့Data ေတြကို အျခားသူကရဲ ့ ကိုယ္မသိပဲနဲ ့ကူးယူျခင္းမွ ကာကြယ္သြာနုိင္ပါျပီ။ (မွတ္ခ်က္။ ။ကူးယူထားေသာပုိ ့စ္အားမူရင္းအတုိင္း ျပန္လည္တင္ျပထားပါတယ္ ဘယ္ဆုိဒ္ကလညး္ဆုိေတာ့ ေသခ်ာ မွတ္မထားမိလုိ ေရးသားတင္ျပထားတဲ ့သူအားေက်းဇူးတင္အားနာလ်က္...သဘာ၀)
**********************************************************************************************************************
ကုိယ္ၾကည့္ေနတဲ ့Web Page ေတြကုိ PDF ဖုိင္ျဖင့္သိမ္းထားလို လ်င္
က်ေနာ္တို႕က Mozzila firefoxအသံုးျပဳေနတဲ့ သူေတြဆိုရင္ သူ႕တြက္ add on ေလးကို install လုပ္ေပးရမယ္.က်ေနာ္က ခု mozzila ေလးနဲ႔ပဲ အစမ္းလုပ္ျပလိုက္ပါတယ္၊၊ add on ေလးကို install လုပ္ေပးရမယ္.က်ေနာ္က ခု mozzila ေလးနဲ႔ပဲ အစမ္းလုပ္ျပလိုက္ပါတယ္၊၊
ဒီ add on ေလးကို ကလစ္ျပီး Install လုပ္ေပးပါ. https://addons.mozilla.org/en-US/firefox/addon/636/ အေပၚက လင့္ေလးကို ကလစ္ျပီး ဒီေအာက္ကပံုေလးလို install လုပ္ပါ
ျပီးရင္ firefox ကို Restart ေပးလိုက္ပါ
ကုိယ္ PDF လုပ္ခ်င္တဲ့ Web page ေလးကိုသြားျပီး save web page as PDF ဆိုတာေလးကို ကလစ္လိုက္ပါ
ခုလို ေနာက္ထပ္ Page ေလး တခုပြင့္လာျပီး ေဒါင္းေလာ့ တြက္ျပင္ဆင္ေနပါေလ့မယ္၊၊ျပီးရင္ ခုလို ေဒါင္းေလာ့ ဆိုတာ က်လာပါေလ့မယ္
ဒါကေတာ့ ကိုယ့္စက္ထဲမွာ PDF ေလးကို ျပန္ျပီးေတာ့ ဖြင့္ၾကည့္လိုက္တာပါ.
က်ေနာ္ နားလည္သေလာက္ေလးကို ပံုေလးေတြနဲ႔ ရွင္းျပေပးထားတာပါ ျမန္မာ ေဖာင့္နဲ႔ေရးထားတဲ့ Website ေတြကိုေတာ့ စိတ္မေကာင္းစြာနဲ႔ save လိုက္ရင္ ပံုေတြပဲ ျမင္ရပါေလ့မယ္.ျမန္မာ ေဖာင့္ကို သူတို႕ မသိေသးတဲ့ တြက္ ျမန္မာ ဆိုဒ္ေတြကို save ရင္ ပံုေတြပဲ ရပါေလ့မယ္ တျခား browser ေတြကိုပါ အသံုးျပဳခ်င္တယ္ဆိုရင္ ဒီလင့္ေလးကို ကလစ္ျပီးအျပည့္စံုဖတ္ရွု႕နိုင္ပါတယ္ ခင္ဗ်ာ.. (မွတ္ခ်က္။ ။ကူးယူထားေသာပုိ ့စ္အားမူရင္းအတုိင္း ျပန္လည္တင္ျပထားပါတယ္ ဘယ္ဆုိဒ္ကလညး္ဆုိေတာ့ ေသခ်ာ မွတ္မထားမိလုိ ေရးသားတင္ျပထားတဲ ့သူအားေက်းဇူးတင္အားနာလ်က္...သဘာ၀) ***********************************************************************************************************************
Windows 7 မွာ Windows တင္ျပီးမွ Partition ခဲြနည္း (Without any software)
က်ေနာ္တုိ ့ကြန္ပ်ဴတာ ေတြမွာ hard disk ကုိ ပါတစ္၇ွင္း ကုိ အမ်ဳိးမ်ဳိးအသုံးျပဳတတ္ၾကပါတယ္ နွစ္ခု သုံးခု စသည္ျဖင့္ေပါ့ ၊ ပါတစ္၇ွင္း မ်ားရင္မ်ားသလုိ မိမိ စိတ္ျကုိက္ ကြန္ပ်ဴတာထဲတြင္ ဖုိင္ေတြကုိ အစီအစဥ္တက် ေသသတ္စြာ ထားနုိင္ပါတယ္ ။ထုိသုိ ့ပါတစ္၇ွင္းခဲြျခားရာ တြင္ မ်ားေသာအားျဖင့္ ၀င္းဒုိး စ တင္ရာမွာ သာခဲြတတ္ေလ ့ရွိၾကျပီး ၀င္းဒုိးတင္ျပီးခ်ိန္မွာ ပါတစ္၇ွင္းခဲြဖုိ ့ေမ ့သြားတာတုိ ့ျဖစ္တတ္၍ အခက္ျကုံၾကသူေတြ ေတြ ့ဖူးပါသည္ ။ မ်ားေသာအားျဖင့္ ၀င္းဒုိးတင္ျပီးမွာ ပါတစ္ရွင္းခဲြလ်င္ ပါတစ္ရွင္းခဲြတဲ ့ေဆာ့၀ဲေတြကုိသုံး၍သာ ခြဲတတ္ၾကသူမ်ားအဖုိ ့ ၎ေဆာ့၀ဲ မိမိစက္ထဲတြင္ မရွိလ်င္ အခက္ျကုံနုိင္ျပန္ပါတယ္။ထုိ ့ေၾကာင့္ မည္သည့္ေဆာ့၀ဲမွ မလို ပဲ ပါတစ္ရွင္းခဲြၾကည့္ၾကရေအာင္။ Desktop ေပၚက My Computer ကုိ Right Click ေထာက္ျပီး Manage ကုိ ကလစ္ေပးပါ
ေပၚလာေသာ Box တြင္ Disk Management ကို ေရြးပါ ၊ညာဘက္ျခမ္းေအာက္နားတြင္ မိမိ စက္အတြင္းရွိ ပါတစ္ရွင္းမ်ားကုိ ေတြ ့ရပါမည္ ေအာက္ပုံ တြင္အနီ၀ုိင္းျပထားပါသည္
ထုိ ့ေနာက္ မိမိခဲြခ်င္ေသာ ပါတစ္ရွင္း ေပၚတြင္ Right Click ေထာက္၍ Shrink Volume... ကုိကလစ္ေပးပါ ေပးျပီးလ်င္ Shrink Box ေပၚလာပါမည္ ။Enter the amount of space to shrink in MB ဆုိသည္ အကြက္တြင္ မိမိ အသစ္ထပ္လုိ ခ်င္ေသာ ပါတစ္ရွင္း Size အ၇ြယ္အစား ကုိ MB ျဖင့္တြက္ ၍ ေ၇ြးပါ (1GB = 1024 MB)
ေ၇ြးျပီးလ်င္ ေအာက္မွ Shrink ကုိ ကလစ္ေပးပါ ျပီးလ်င္ေတာ့ မိမိခဲြလိုက္ေသာ ပါတစ္၇ွင္းအသစ္ ကုိ ေတြ ့၇မည္ျဖစ္ပါသည္ ။ထုိ အမည္မသိ ပါတစ္၇ွငး္ေပၚသုိ ့Right click ျဖင့္ New Simple Volume...ကုိ သြားပါ ထုိ ့ေနာက္ ေဘာက္စ္ တစ္ခု တက္လာမည္ Next ေပးပါ New Simple Volume Wirzard Box တြင္ Assign the following drive lerrer တြင္ မိမိ ထားခ်င္ေသာဖုိင္ ဥပမာ -Local Disk သည္ စီ အျခားပါတစ္ရွင္း D/ E/H/I / J / K စသည္ျဖင့္မ ိမိစက္အတြင္းပါတစ္၇ွင္း မရွိေသးေသာ အမည္ကုိ ေရြးပါ ထုိ ့ေနာက္ Next ေပးပါ File system: အမ်ဳိးအစား ေ၇ြး၇ာတြင္ ( NTFS) ကုိေ၇ြးပါ Volume label: တြင္ မိမိ ေပးလုိ ေသာ ပါတစ္ရွင္းအမည္ ဥပမာ - Music / movies စသည္ျဖင့္မိမိနွစ္သက္ရာေပးနုိင္ပါသည္
Next > Finish ေပးပါ Computer Management Box ကိုပိတ္လုိ ့ရပါျပီ ထုိ ့ေနာက္ My Computer ဖြင့္ၾကည့္လ်င္ မိမိ ခဲြထားေသာ ပါတစ္ရွင္းမိမိ ေပးထားေသာ Name ျဖင့္ေတြ ့ရပါမည္ (မွတ္ခ်က္ ။ ပါတစ္ရွင္းမခဲြခင္ မိမိ ခဲြခ်င္ေသာပါတစ္ရွင္းအတြင္းရွိဖုိင္ ေဆာ့၀ဲ မ်ားကုိ တျခားပါတစ္ရွင္းထဲ သုိ ့ (သုိ ့) ဖလက္တုိက္ ထဲ ေခတၱသုိ ့ေျပာငး္ေရြ ့ထာသင့္ပါသည္ )
Access Denied
ေနတဲ႕ဆုိဒ္ေတြထဲမွာအခ်ိဳ႕ခ်ို႕က အေရမရ အဖက္မရ
ဆိုဒ္ေတြရွိေပမယ္႕..တကယ္အသံုးဝင္မယ္႕ ဆုိုဒါေတြကလဲ မနည္းလွပါဘူး..ဒါေၾကာင့္
ကုိယ္႕အတြက္ အက်ိဳးရွိေစမယ္႕ ဆုိဒ္ေတြကပိတ္ေနရင္...ပိတ္ေနတဲကဆိုဒ္ေတြ(Access Denied)
ျဖစ္ေနတဲ႕ဆုိဒ္ေတြကို proxy website ေတြမသံုးပဲ
ေက်ာ္ၾကည္႕လို႕ရမယ္႕နည္းလမ္းေလးပါ... ဒီနည္းလမ္းေလးက ip block ခံထားရတဲ႕
ning ဆိုဒ္အခ်ိဳ႕ကိုေတာင္ ၾကည္႕လို႕ရတယ္..အထင္ေတာ့မေသးနဲ႕ေနာ္...
သိၿပီးၿပီးဆုိရင္ေတာ့ နွေခါင္းမရံွဳ႕နဲ႕ေပါ့ဗ်ာ....မသိတဲ႕သူေတြအတြက္ရည္ရြယ္ၿပီးေတာ့ ေရးေပးလိုက္တာဆရာလုပ္တယ္လို႕လဲမထင္နဲ႕...
ကဲပါေျပာေနတာၾကာပါတ ယ္.. လက္ေတြ႕ပဲစရေအာင္.......
အရင္ဆံုး Mozilla Firefox addon ေလးတစ္ခုကို download လုပ္ဖို႕ေတာ့လိုမယ္ဗ်......
ိိdownload lind >>> https://addons.mozilla.org/en-US/firefox/addon/5833/ <<<
အခုေပးတဲ႕လင့္ကေန download လုပ္ၿပီး Firefox မွာတက္လုိက္ဗ်ာ....addon ကိုအသံုးျပဳ႕ဖူးတဲ႕သူေတြကေတာ့ ဘယ္လို instill လုပ္ရမယ္ဆိုတာသိပါလိမ္႕မယ္....
မသိတဲ႕သူမ်ားအတြက္ဘယ္လုိလုပ္ရမယ္ဆိုတာ ကို ရွင္းျပေပးပါ့မယ္....
အခုေပးထားတဲ႕ link ကေန download လုပ္လိုက္မယ္ဆိုရင္ ပံုမွာျပထားတဲ႕အတိုင္း box ကေလးတစ္ခုက်လာပါလိမ္႕မယ္..... ၅ စကၠန္႕ေလာက္ေစာင့္လိုက္မယ္ဆိုရင္ insill ဆိုတဲ႕ စာလံုးေလးထင္လာၿပီး instill လုပ္လို႕ရပါၿပီ....
သိၿပီးၿပီးဆုိရင္ေတာ့ နွေခါင္းမရံွဳ႕နဲ႕ေပါ့ဗ်ာ....မသိတဲ႕သူေတြအတြက္ရည္ရြယ္ၿပီးေတာ့ ေရးေပးလိုက္တာဆရာလုပ္တယ္လို႕လဲမထင္နဲ႕...
ကဲပါေျပာေနတာၾကာပါတ ယ္.. လက္ေတြ႕ပဲစရေအာင္.......
အရင္ဆံုး Mozilla Firefox addon ေလးတစ္ခုကို download လုပ္ဖို႕ေတာ့လိုမယ္ဗ်......
ိိdownload lind >>> https://addons.mozilla.org/en-US/firefox/addon/5833/ <<<
အခုေပးတဲ႕လင့္ကေန download လုပ္ၿပီး Firefox မွာတက္လုိက္ဗ်ာ....addon ကိုအသံုးျပဳ႕ဖူးတဲ႕သူေတြကေတာ့ ဘယ္လို instill လုပ္ရမယ္ဆိုတာသိပါလိမ္႕မယ္....
မသိတဲ႕သူမ်ားအတြက္ဘယ္လုိလုပ္ရမယ္ဆိုတာ ကို ရွင္းျပေပးပါ့မယ္....
အခုေပးထားတဲ႕ link ကေန download လုပ္လိုက္မယ္ဆိုရင္ ပံုမွာျပထားတဲ႕အတိုင္း box ကေလးတစ္ခုက်လာပါလိမ္႕မယ္..... ၅ စကၠန္႕ေလာက္ေစာင့္လိုက္မယ္ဆိုရင္ insill ဆိုတဲ႕ စာလံုးေလးထင္လာၿပီး instill လုပ္လို႕ရပါၿပီ....
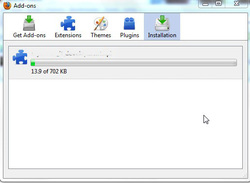
insitll လုပ္ေနတဲ႕ပံုပါ....
insitll
လုပ္ၿပီးတဲ႕အခါ အဝါေရာင္အတန္းေလးနဲ႕ restart firefox
ဆိုတဲ႕စာေလးက်လာပါလိမ္႕မယ္...ပံုမွာျပထားပါတယ္... restart လုပ္လိုက္ပါ...
restart လုပ္ၿပီးလို႕ firefox browser ျပန္ပြင့္လာတဲ tor-porxy toobar ေလးတစ္ခု တိုးေနတာေတြ႕ရပါလိမ္႕မယ္.....toobar မွာ website address ရိုက္ရမယ္အကြက္ေလးတစ္ခုပါလာပါတယ္...အဲဒိအကြက္ထဲမွာ ပိတ္ေနတဲ႕ website လိပ္စာေလးကိုျဖည္႕....ၿပီးရင္ enter ေလးကို ေဂါက္ကနဲဆို ေခါက္လိုက္...ပိတ္ေနတဲ႕ဆိုဒ္ၾကီး ပြင့္သြားတာကို ဝမ္းသာအားရေတြ႕ရပါလိမ္႕မယ္....ေၾသာ္...ေျပာဖို႕ေမ႕ေနတာ..website လိပ္စာျဖည္႕ရင္ ေရွ႕က http// ကိုေတာ့ ထည္႕မရိုက္ဖို႕ပါပဲ...
နည္းလမ္းေလးကေတာ့ဒီေလာက္ပါပဲ...
အာလံုးအဆင္ေျပၾကပါေစ...
p.s; ဘယ္အရာမွေတာ့အၾကာၾကီးမရဘူးေပါ့ဗ်ာ..သူတို႕မသိခင္အထိေတာ့အာမခံပါတယ္..
Browser တစ္ခုတည္မွ G mail Account မ်ားကို တစ္ၿပိဳင္နက္ အသံုးျပဳ႕ႏုင္ေစမယ္႕ နည္းလမ္းကို ေဖာ္ျပေပးျခင္ပါတယ္....မသိတဲ႕သူမ်ားအတြက္ရည္ရြယ္ပါတယ္
ဟိုးအရင္က Gmail account ေတြကို တစ္ၿပိဳင္နက္တည္းအသံုးျပဳ႕ခ်င္ရင္ အျခား Browser ေတြကေန ဖြင့္ေနရတာျဖစ္ေပမယ္႕ အခုေနာက္ပို္င္း google က ထည္႕သြင္းေပးလိုက္တဲ႕ feature အသစ္ေၾကာင့္ browser တစ္ခုေပၚကေန g mail account မ်ားစြာကို တစ္ၿပိဳင္နက္ အသံုးျပဳ႕နုိင္ပါၿပီျဖစ္ပါတယ္... နည္းလမ္းေလးကိုေျပာျပမယ္ေနာ္...
အရင္ဆံုး default အျဖစ္သံုးမယ္႕ gmail အေကာင့္ကို sing in ဝင္လိုက္ပါ
အဲဒီေနာက္
ဟိုးအရင္က Gmail account ေတြကို တစ္ၿပိဳင္နက္တည္းအသံုးျပဳ႕ခ်င္ရင္ အျခား Browser ေတြကေန ဖြင့္ေနရတာျဖစ္ေပမယ္႕ အခုေနာက္ပို္င္း google က ထည္႕သြင္းေပးလိုက္တဲ႕ feature အသစ္ေၾကာင့္ browser တစ္ခုေပၚကေန g mail account မ်ားစြာကို တစ္ၿပိဳင္နက္ အသံုးျပဳ႕နုိင္ပါၿပီျဖစ္ပါတယ္... နည္းလမ္းေလးကိုေျပာျပမယ္ေနာ္...
အရင္ဆံုး default အျဖစ္သံုးမယ္႕ gmail အေကာင့္ကို sing in ဝင္လိုက္ပါ
အဲဒီေနာက္
ညာဘက္အေပၚမွာ ရွိေနတဲ႕.. setting ကို Click ပါ...
အဲဒီေနာက္ Account and import >>> Account setting ဆက္တိုက္သြားပါ....
Account Setting ကိုႏွိပ္တဲ႕အခါ ေနာက္ထပ္ tabတစ္ခုမွာ My account ဆိုတဲ႕ ေခါင္းစဥ္နဲ႕ ေပၚလာပါလိမ္႕မယ္...အဲဒီမွာ profile setting ရဲ႕ေအာက္ဆံုးမ်ာ multiple sing in ရဲ႕ ေဘးမွ edit ကို နွိပ္၍ on ေျပာင္းေပးပါ.. အဲဒီေနာက္ save ကိုႏွိပ္ပါ...
အားလံုးၿပီးသြားရင္ေတာ့ ဝင္ထားတဲ႕အေကာင့္ရဲ႕ ညာဘက္အေပၚဘက္က drop-drown menu( ပံု (၆ ) )ေပၚလာပါလိမ္မည္႕. .အျခားအေကာင့္ကိုအသံုးၿပဳ႕လိုတဲ႕အခါ.. ယင္း drop down menu ရွိ sing in to another account ကိုႏွိပ္ကာ ျပဳ႕လုပ္အသံုးျပဳ႕နုိင္ပါၿပီ..
အဲဒီေနာက္ Account and import >>> Account setting ဆက္တိုက္သြားပါ....
Account Setting ကိုႏွိပ္တဲ႕အခါ ေနာက္ထပ္ tabတစ္ခုမွာ My account ဆိုတဲ႕ ေခါင္းစဥ္နဲ႕ ေပၚလာပါလိမ္႕မယ္...အဲဒီမွာ profile setting ရဲ႕ေအာက္ဆံုးမ်ာ multiple sing in ရဲ႕ ေဘးမွ edit ကို နွိပ္၍ on ေျပာင္းေပးပါ.. အဲဒီေနာက္ save ကိုႏွိပ္ပါ...
အားလံုးၿပီးသြားရင္ေတာ့ ဝင္ထားတဲ႕အေကာင့္ရဲ႕ ညာဘက္အေပၚဘက္က drop-drown menu( ပံု (၆ ) )ေပၚလာပါလိမ္မည္႕. .အျခားအေကာင့္ကိုအသံုးၿပဳ႕လိုတဲ႕အခါ.. ယင္း drop down menu ရွိ sing in to another account ကိုႏွိပ္ကာ ျပဳ႕လုပ္အသံုးျပဳ႕နုိင္ပါၿပီ..
Face
book chat ေျပာရာမွာပဲျဖစ္ျဖစ္ message ပို႕ရာမွာပဲ ျဖစ္ျဖစ္
ခ်စ္စရာရုပ္ပံုေလးေတြ ထည္႕ပံုထည္႕နည္းေလးကိုေျပာျပခ်င္ပါတယ္...ဒီနည္းလမ္းေလ
က Mozilla Firefox မွာပဲအဆင္ေျပပါတယ္.... တျခား browser ေတြနဲ႕ဆိုရင္
အဆင္ေျပမွာမဟုတ္လို႕ပါ...လုိက္လုပ္ၾကည္႕လိုက္ပါ....အသံုးျပဳ႕ရတာ အရမ္း
လြယ္လို႕ပါ....
၁ ) အရင္ဆံုးအေနနဲ႕ Mozilla Firefox addon ေလ းတစ္ခုကို ဒီေနရာ ကေန download လုပ္ယူလိုက္ပါ...
download link >>>....http://facemoods.com/landing/chattab << ကေန download ရယူၿပီးရင္
၁ ) အရင္ဆံုးအေနနဲ႕ Mozilla Firefox addon ေလ းတစ္ခုကို ဒီေနရာ ကေန download လုပ္ယူလိုက္ပါ...
download link >>>....http://facemoods.com/landing/chattab << ကေန download ရယူၿပီးရင္
firefox
browser ကိုိျပန္ၿပီး restart ျပန္လုပ္လိုက္ ပါ.. firefox browser ကို
ေျပာတာပါ...window တစ္ခုလံုးကို ျပန္ၿပီး restart
လုပ္ခုိင္းတာမဟုတ္ပါဘူး...ဆိုလိုတာက firefox browser ကို
ပိတ္ၿပီးျပန္ဖြင့္ခိုင္းတာပါ....
ဒီအဆင့္ၿပီးသြားရင္ေတာ့ အသံုးျပဳ႕လို႕ရပါၿပီ
ဒီအဆင့္ၿပီးသြားရင္ေတာ့ အသံုးျပဳ႕လို႕ရပါၿပီ
ပံုမွာျပထားတဲကအတိုင္း chat အကြက္ရဲ႕ေဘးမွာ ရုပ္ပံုေလးေပၚလာမွာျဖစ္ပါတယ္...
ရုပ္ပံုထည္႕လိုတဲ႕အခါတု္ိင္းထိုအရုပ္ကေလးကို
နွိပ္လိုက္ရင္ ပံုမွာ အစိမ္းေရာင္ညႊန္ျပထားတဲ႕ box ကေလးေပၚလာမွာျဖစ္ၿပီး
အသံုးျပဳ႕လိုတဲ႕ရုပ္ပံုကိုနွိပ္ကာအသံုးျပဳ႕နိုင္ပါတယ္..
Face
book chat history manager ကိုသံုၿပီးေတာ့ face book မွာ
သူငယ္ခ်င္းေတြနဲ႕ chat ထားတဲ႕ စာေတြ ကိုျပန္ရွာလို႕ရမယ္နည္းလမ္းေလးကို
ေျပာျပခ်င္ပါတယ္....
အရင္က ကၽြန္ေတာ္လဲမသိပါဘူး..face book မွာ သူငယ္ခ်င္းေတြနဲ႕စ ကားေျပာ ...ၿပီးရင္ဘယ္မွာျပန္ရွာမလဲ မသိေတာ့.... အရမ္းကို စိတ္ညစ္ရပါတယ္... အခုေတာ့ .internet journal vol.11 No, 26 မွာေဖာ္ျပထားတဲ႕ အတုိင္းလိုက္လုပ္ၾကည္႕လိုက္တာ အဆင္ေျပလို႕..သူငယ္ခ်င္းတ္ို႕လဲစိတ္ဝင္စားမယ္ထင္လို႕ ကၽြန္ေတာ္ ျပန္လည္ ေဖာ္ျပေပးလုိက္ပါတယ္...
၁ )အရင္ဆံုး... add on ေလးတစ္ခု ကိုေတာ့ install လုပ္ဖိုေတာ့လိုပါတယ္...
Mozilla Firefox အတြက္ add on ကို http://addons.mozilla.org/en-US/firefox/addon/12338 မွာ download ရယူ ၿပီး install လုပ္ပါ...
၂ )install လုပ္ၿပီးတဲ႕အခါ မွာ.. Mozilla firefox browser ရဲ႕ Menu bar မွ
အရင္က ကၽြန္ေတာ္လဲမသိပါဘူး..face book မွာ သူငယ္ခ်င္းေတြနဲ႕စ ကားေျပာ ...ၿပီးရင္ဘယ္မွာျပန္ရွာမလဲ မသိေတာ့.... အရမ္းကို စိတ္ညစ္ရပါတယ္... အခုေတာ့ .internet journal vol.11 No, 26 မွာေဖာ္ျပထားတဲ႕ အတုိင္းလိုက္လုပ္ၾကည္႕လိုက္တာ အဆင္ေျပလို႕..သူငယ္ခ်င္းတ္ို႕လဲစိတ္ဝင္စားမယ္ထင္လို႕ ကၽြန္ေတာ္ ျပန္လည္ ေဖာ္ျပေပးလုိက္ပါတယ္...
၁ )အရင္ဆံုး... add on ေလးတစ္ခု ကိုေတာ့ install လုပ္ဖိုေတာ့လိုပါတယ္...
Mozilla Firefox အတြက္ add on ကို http://addons.mozilla.org/en-US/firefox/addon/12338 မွာ download ရယူ ၿပီး install လုပ္ပါ...
၂ )install လုပ္ၿပီးတဲ႕အခါ မွာ.. Mozilla firefox browser ရဲ႕ Menu bar မွ
tool menu နွိပ္ၾကည္႕ပါ..... tool menu ရဲ႕ေအာက္ဆံုးမွာ facebook chat history manager ဆိုၿပီးတိုးလာတာကိုေတြ႕ရပါလိမ္႕မယ္..
၃ )Account အသစ္လုပ္တဲ႕အခါ face book ID လိုအပ္သည္႕အတြက္..၎ Facebook ID ကို tool menu>> facebook chat history manager >>> Get facebook ID ကိုႏွိပ္၍ ရယူပါ...
၄ )Face book ID ရၿပီဆုိရင္ေတာ့ tool menu >>> facebook chat history manager >>> Create Account ကိုေရြးခ်ယ္ Accountအသစ္ျပဳ႕လုပ္ပါ.... Account သစ္ျပဳ႕လုပ္တဲ႕အခါ.. get account နွင့္ဆက္စပ္မႈ႕မရွိသည္႕အတြက္....ၾကိဳက္နွစ္သက္ရာ User name နဲ႕ password ကိုအသံုးျပဳ႕ႏိုင္ပါတယ္...
၅ )Account လုပ္ၿပီးသြားၿပီဆုိရင္ေတာ့ tool menu >> facebook chat history manager မွာရွိတဲ႕ view History ကိုနွိပ္ၿပီး. user name နဲ႕ password ျဖည္႕ကာ . face book မွာ chat ထားတဲ႕ စာေတြကို ျပန္ဖက္ လုိ႕ရပါၿပီ..
အရမ္းကိုအဆင္ေျပပါတယ္.... စမ္းသံုးၾကည္႕ပါ..
ေက်းဇူးတင္ပါတယ္..
ကြန္ပ်ဴတာကိုသြက္လက္ျမန္ဆန္လာေစဖို ့ ASC latest version ပါ
အရင္3.8.0 Version ကေနအခု4.0ထြက္လာပါျပီအရင္ထက္ပိုျပီးအဆင္ေျပလာပါ
တယ္
ကြန္ပ်ဴတာေတြမွာရွိထားသင့္တဲ့ေဆာ့၀ဲေကာင္းေလးတစ္ခုပါအမွားေတြနဲ ့
Virus ေတြကိုရွင္းထုတ္ေပးဖို ့အရမ္းသင့္ေတာ္ပါတယ္ကြန္ပ်ဴတာဘာေၾကာင့္
ေလးေနတာလဲလို ့သိခ်င္ရင္ဒီေဆာ့၀ဲေလးနဲ ့စစ္ၾကည့္အေျဖသိလာလိမ့္မယ္…။
ဒီမွာေဒါင္းပါ..

Driver ေပၽာက္လိုစိတ္ညစ္ေနတဲ့သူမၽားအတြက္ Driver Checker 2.7.5 Full With Keygen
အခု software ေလးကိုေတာ့တစ္ခၽိဳ႔သူေတြသိမွပါ။ကၽြန္ေတာ္တို႔ WINDOWS တင္ရင္အသံ
မလာတာလို႔ AVG CARD Driver ေပၽာက္ေနတာတို႔ကို ရွာေပးၿပီး လိုအပ္ရင္ Driver ေတြကို download
ဆြဲေပးတဲ့ software ေလးပါ။အခု software ေလးကိုအင္တာနက္ရွိမွသံုးလိုရမွဆိုတာကိုလည္းေၿပာၿပေစ
လိုအပ္ပါကေအာက္မွ download ဆြဲလိုက္ပါ။
ပတ္၀ေပးထားတဲ့ ကြန္ပ်ဴတာကိုပတ္၀ မေပးဘဲ၀င္ၾကည့္ရေအာင္
ပထမဆုံးအေနနဲ႔ သင္မွာ USB stick ရွိရပါမယ္
အေပၚမွာ ေဆာ့၀ဲေလးကို ေဒါင္းလိုက္ပါ ။ ဆုိဒ္လည္း ဘယ္ေလာက္မွမရွိပါဘူး ။ 157 K ပဲ ရွိပါတယ္ဗ် ။
ျပီးရင္ေတာ႔ ဖြင္႔လိုက္ပါ ။ ေဒါင္းထားတဲ႔ ဖုိင္ကို ။ ပါတဲ႔ဖုိင္ေတြက ေအာက္ပါ အတုိင္းေတြ႔ရပါလိမ္႔မယ္ ….
KON USB boot
KonBootInstall.exe ကုိ ႏွစ္ခ်က္ဆက္တုိက္ နိပ္လိုက္ပါ ။ ျပီးတာနဲ႔ cmd command box ပြင္႔လာလိမ္႔မယ္
အဲမွာ ေဆာပ္ဝဲလ္ကို အင္စေတာ လုပ္ထည္႔မယ္႔ ေနရာကို ေရြးေပးရပါမယ္ ။ သင္႔ usb stick က F လား G လား ။ ဒါကို နားမလည္ရင္ စတစ္ကို ကြန္ပ်ဴတာမွာ ထုိးျပီးတာနဲ႔ my computer ကို ဖြင္႔လုိက္ပါ ။
ေတြ႔ရလိမ္႔မယ္ ။ ကြ်န္ေတာ္႔ စတစ္ေတာ႔ f ပါ ။ ဆုိေတာ႔ ခု cmd box မွာ f လုိ႔ ရုိက္ထည္႔ျပီး Enter ေခၚလုိက္ပါတယ္ ။ Install ျပီးရင္ေၾကာင္႔ေပၚျပီး တစ္ခုခုထပ္နိပ္လုိက္တာနဲ႔ cmd box က ပိတ္သြားပါလိမ္႔မယ္ ။
ကဲ ခု စစမ္းဖုိ႔အခ်ိန္က်ျပီဗ်ာ ။ သင္႔ ကြန္ပ်ဴတာကို Restart ခ်လုိက္ပါ ။ Restart မခ်ခင္ေလး လုပ္စရာရွိတာ အခု သင္႔ကြန္ပ်ဴတာ Restart ခ်ေနျပီ ဆုိပါေတာ႔ …..
F9 ကီးကိုသာ ႏွိပ္ထားေပေတာ႔ …..
ျပီးရင္ေတာ႔ အဲဒီမွာ သင္ထုိးတဲ႔ usb ေတြေပၚလိမ္႔မယ္ ။ ေစာနက အင္စေတာ လုပ္ထားတဲ႔ ေကာင္ကုိ ေရြးျပီး Enter ေခါက္လုိက္ပါ ။
ကဲ ခဏေစာင္႔ျပီးေတာ႔ Enter ထပ္ေခါက္လုိက္ပါ ။
ေဟာာာာာာာာာာာာ ပြင္႔သြားျပီ ေဖာက္လုိက္တာ ပြင္႔သြားျပီ ။
ဒီေလာက္ဆုိ နည္းလည္ေလာက္ျပီ ထင္ပါတယ္ ။ နားမလည္ေသရင္းရင္လည္း ဒီေနရာမွာ ဗီဒီယုိဖုိင္နဲ႔ရွင္းျပေပးထားပါတယ္ဗ်။
ေဆာ႔ပ္၀ဲလ္တစ္ခုကို တစ္ကယ္စမ္းသပ္ေအာင္ၿမင္လုိ့တင္ေပးလုိက္တာပါ။ Micros SD Card 1 GB ကေန 2 GB ေၿပာင္းလုိ ့ရတယ္ေဆာ့္၀ဲေလးပါ။လုပ္ရတာခက္ခဲတာတစ္ခုမွမရွိပါဘူး။အရမ္းကိုလြယ္ကူပါတယ္။
လုပ္နည္းက Driver နာမည္ကိုေရြးေပးပါ။ၿပီးရင္ေတာ့Convert ကိုႏွိပ္လိုက္ပါ။
ၿပီးရင္ကဒ္ကုိကြန္ပ်ဴတာထဲကေနအၿပီးၿဖဳတ္လုိက္ပါ။ၿပီးရင္ၿပန္တပ္လုိက္ပါက1 GB မွ 2 GB ေၿပာင္းသြားမွာကိုေတြ ့၇မွာၿဖစ္ပါတယ္။၁၀၀%မၿဖစ္ဘူးမရဘူးဆုိရင္ေအာက္မွာကြန္မန္ေရးထားခဲ့ပါ။
အားလံုးအဆင္ေျပၾကပါေစဗ်ာ……!

Microsoft Office word file ကို password ေပးနည္း
Microsoft Office 2007 တြင္ word file ကို password ေပးမည္ဆိုလွ်င္ မိမိေရးထားေသာ word file မွ save ကို click လုပ္လိုက္ပါ။
ပီးလွ်င္ ပံုတြင္ျပထားသည့္အတိုင္း Tool >> General options.. ကို click လုပ္ပါ။
General options.. ကိုေရြးလိုက္လွ်င္ ပံုတြင္ျပထားသည့္အတိုင္း box က်လာပါမည္။ password open တြင္
ကိုယ္ေပးခ်င္ေသာ စကား၀ွက္ကိုေပးပီး ok ႏွိပ္လိုက္ပါ။ ပီးလွ်င္ေနာက္ထပ္ ကိုယ္ေပးထားေသာ passwordကို ထပ္ရိုက္လိုက္ပီး
ok ထပ္ႏွိပ္လိုက္ပါ။ပီးလွ်င္ေတာ့ save လိုက္ပါ။
ဒါဆိုရင္ ကိုယ့္ရဲ႕word file ေလးကို သူမ်ားေတြဖြင့္မရေတာ့ပါဘူး။ password သိမွပဲဖြင့္ရေတာ့မွာပါ။ အဆင္ေျပပါေစေနာ္..
စကားေျပာျပီး ကြန္ျပဴတာ ကို ခိုင္းၾကည္ ့ရေအာင္
သူငယ္ခ်င္းတို႕ စိတ္၀င္စားၾကမယ္လို႕ ထင္ပါတယ္ စကားေျပာျပီး ကြန္ျပဴတာ ကို ခိုင္းၾကည္ ့ရေအာင္ ေဆာ့၀ဲလ္မလိုပါဘူး ၀င္ဒိုးမွာပါျပီးသားကို အသံုးခ်ျခင္း ျဖစ္ပါသည္..
က်ေနာ္ဒါကို ကလိေနတာေတာ့ ေတာ္ေတာ္ၾကာျပီး။အဆင္ေျပတယ္ဗ်။ကြန္ျပဴတာ ကို စကားေျပာျပီး
-သီခ်င္းဖြင့္ခိုင္းလို႕ရတယ္
-စာေတြေရးခိုင္းလို႕ ရတယ္
-ဂိမ္းကစားခိုင္းလို႕ရတယ္
-အဖြင့္ အပိတ္ လုပ္ခိုင္းလို႕ ၇တယ္
-အင္တာနက္သုံးလို႕ရတယ္
-ခ်က္တင္ ေျပာလို႕ရတယ္
က်န္တာေတြ အမ်ားၾကီး ကို လည္သလို ခိုင္းလို႕ ရပါတယ္။
တစ္ခုေတာ့ ရွိတယ္ဗ်။သူ႕ကို ခိုင္းမယ္ဆိုရင္ အဂၤလိပ္လိုပဲ ခိုင္းလို႕ရတယ္။။ကိုယ္ေျပာတဲ့စကားကို
အဂၤလိပ္လိုပီေအာင္ေျပာရတယ္ဗ်။
မခက္ပါဘူး က်ေနာ္ဆို အစတုန္းကေတာ့ ေျပာလို႕မရဘူးဗ် ၾကာလာေတာ့လဲ သူ႕ဘာသာ သူ အဆင္ေျပလာပါတယ္
က်ေနာ္ အၾကိဳက္ဆုံး အခ်က္ က ဒါေလးကို စကားနဲ႕ ခိုင္းေနရလို႕ ကိုယ့္ရဲ႕ အဂၤလိပ္စကားေျပာလဲတိုးတက္လာႏိုင္ပါတယ္
က်ေနာ္ ကလိေနတဲ့ အေတြ႕အၾကဳံ ေလးကို မသိေသးသူမ်ား လည္း ကလိခ်င္ရင္ ကလိလို႕ ၇ေအာင္ျပန္လည္ေ၀မွ် ေပးျခင္း
သာျဖစ္ပါသည္။က်ေနာ့္ လို လူပိန္းမ်ား နားလည္ေအာင္လဲဓါတ္ပုံစခရင္ ဖမ္းျပီး ၾကိဳးစား ေ၇းသားထားပါတယ္။
ကဲ စလိုက္ရေအာင္
လိုအပ္ခ်က္မ်ား
-windows 7 x32 (or) x64 တင္ထားေသာ ကြန္ျပဴတာ(XP မွာလဲ ပါတယ္လို႕ ၾကားတယ္ က်ေနာ့မွာ XP မရွိေတာ့ မစမ္းၾကည့္ရေသးပါ)
-မိုက္ ပါေသာ နားၾကပ္
-ေရ တစ္ခြက္(ေျပာေနရင္းနဲ႕ အာေျခာက္လာရင္ ေသာက္လို႕ရေအာင္ေလ)
**အဂၤလိပ္စကားနဲ႕ အဂၤလိပ္စာကို မေတာက္တေခါက္တက္ေသာ လူတစ္ေယာက္(ကၽြမ္းက်င္တဲ့သူဆိုရင္ေတာ့ ေနာေနာ္ ေပါ့့ဗ်ာ)
ကြန္ျပဴတာကို ဖြင့္ပါ ။နားၾကပ္နဲ႕ မိုက္ကို တပ္လိုက္ပါ
(ေအာက္ပါရွင္းျပခ်က္မ်ားသည္ windows 7 Ultimate sp1 x 64bit ကို အေျခခံျပီး ေရးသားထားပါသည္)
-------အရင္ဆုံး ကြန္ျပဴတာကီးဘုတ္ေပၚက ၀င္းဒုိးပုံပါတဲ့ခလုတ္ကို ကလစ္လိုက္ Start menu ေပၚလာရင္ contorl panel
ထဲ၀င္လိုက္ပါ။

သေဘာသဘာ၀ နဲ ့ ရွင္းလင္းျခင္း
တကယ္တမ္းကြန္ပ်ဴတာဗိုင္းရပ္စ္ ေတြကုိရွင္းလင္းရတယ္ဆုိတာလြယ္ကူတဲ႔ကိစၥမဟုတ္သလုိမိမိရဲ႕အဖိုးတန္တဲ႔အခ်ိန္တခ်ဳိ႕ကုိ ေပးဆပ္ၾကရတာပါ။
ဘယ္ကြန္ပ်ဴတာမွVirusတစ္မ်ဳိးတည္းရတယ္ဆုိတာမရွိပဲနဲ႔မိမိရဲ႕အိမ္မွာပုရြက္ဆိတ္ေလးေတြ၀င္လာသလုိပါပဲ ေနာက္ဆုံး တပ္စုၾကီးနဲ႔ပဲၿပန္လည္ထြက္ခြာသြားၾကတာပါ။Antivirusဆုိတာအေကာင္းမြန္ဆုံးကာကြယ္ေရးတပ္ဖြဲ႕ၾကီးၿဖစ္တယ္သုိ႔ေပမယ့္လည္း ၄င္းAntivirusကoutofdateၿဖစ္ေနမယ္ဆုိရင္အသုံး၀င္တဲ႔antivirusprogramတစ္ခုၿဖစ္လာမွာမဟုတ္ပါဘူး။ဒီေတာ့virus ေတြကုိ ခုခံတုိက္ခုိက္ဖုိ႔၊virusရွိမရွိဆုိတာသိဖုိ႔အတြက္သံသယၿဖစ္ဖြယ္ရာprocessing ေတြ၊ဖုိင္ေတြကုိသိဖုိ႔လုိပါတယ္။ဒီလုိဒုကၡေပးႏုိင္တဲ႔virus ေတြကုိ config,taskmanagerနဲ႔autorunstools ေတြနဲ႔ရွာေဖြၾကရတယ္။ဒါေၾကာင့္သံသယၿဖစ္ဖြယ္process ေတြကုိမိတ္ေဆြတုိ႔အေနဲ႔ရွာေတာ့မယ္ဆုိရင္ ဒီfileကဘယ္ကလာတာလဲ၊registrykeys ေတြအတြက္ ေလးလံေစတဲ႔ ဖုိင္ေတြလား၊ဘယ္လုိservices ေတြကုိအသုံးၿပဳေနလဲ၊ဘယ္startupprogram ေတြထဲမွာဘယ္လုိဖုိင္ေတြအေနနဲ႔၀င္ေရာက္အသုံးၿပဳေနလဲဆုိတာကုိသိဖုိ႔လုိပါတယ္။အကယ္၍မ်ားvirusကုိ ရွင္းလင္းလုိက္ဖုိ႔၂နာရီေလာက္အခ်ိန္ၾကာမယ္ဆုိရင္အဲ႔လုိရွင္းလင္းလုိက္ဖုိ႔ထက္OperatingSystemကုိၿပန္လည္၍အသစ္တင္လုိက္မည္ဆုိေသာ
အခ်က္နဲ႔ညိွႏႈိင္းရပါလိမ့္မယ္။ဒါကအခ်ိန္ကုန္မခံေစခ်င္တဲ႔အတြက္ ေၾကာင့္ပင္ၿဖစ္သည္။Virus ရဲ႕အဓိပၸါယ္။..အရုိးရွင္းဆုံး ေ၀ါဟာရတစ္ခုအေနနဲ႔ComputerVirusဆုိတာသူကုိယ္တုိင္ဖုိင္တစ္ခုကုိ ဖန္တီးႏုိင္တယ္ကူးယူႏုိင္တယ္။လုံၿခံဳေရးဆုိင္ရာprogram ေတြကုိစိန္ေခၚၿခိမ္းေၿခာက္ႏုိင္တဲ႔အစြမ္းေတြရွိတယ္။တစ္ခ်ဳိ႕ virus ေတြကသတ္မွတ္ထားတဲ့ဖုိင္ေတြကုိdeleteလုပ္ႏုိင္တယ္၊တစ္ခ်ဳိ႕ကuser ေတြကြန္ပ်ဴတာရဲ႕passwordနဲ႔information ေတြကုိခုိးယူႏုိင္တယ္
။တစ္ခ်ဳိ႕ၾကၿပန္ေတာ့မိမိရဲ႕ကြန္ပ်ဴတာကုိOSတက္မလာေလာက္ေအာင္ဖ်က္စီးမႈ႔လုပ္ႏုိင္ၾကတယ္။အၾကမ္းဖ်င္းအားၿဖင့္Virus=ကုိယ္တုိင္copyကူးယူႏုိင္ေသာ
fileတစ္ခုTrojan=virus သုိ႔မဟုတ္malware ေတြပါ၀င္ေသာprogramတစ္ခုSpyware=ကြန္ပ်ဴတာကုိထိန္းခ်ဴပ္ခြင့္ရရန္သိုမဟုတ္ ၾကားေဖါက္၀င္ေရာက္ႏုိင္ေအာင္ဖန္တီးထားေတာ့ဖုိင္သို႔မဟုတ္programတစ္ခု
Maleware=ကြန္ပ်ဴတာအားပုိင္ရွင္၏ခြင့္ၿပဳခ်က္မရပဲပ်က္စီးရာပ်က္စီးေၾကာင္းဖန္တီးႏုိင္ေသာprogramWor=Networkအေပၚမွာလမ္း
သလားေသာvirusVirusဖယ္ရွားၿခင္း။မိမိကြန္ပ်ဴတာမွာvirusရွိသည္ဟုယူဆပါကUptoDateၿဖစ္ေနေသာAntivirusprogram ေတြနဲ႔စစ္ေဆးေပးပါ။ Antivirusprogramကdetectသိလုိ႔ဖယ္ရွားႏုိင္တယ္ဆုိရင္ေတာ့ကံေကာင္းတာေပါ႔။AV ေတြDetectသိတယ္..Removeမလုပ္ႏုိင္ေတာ့ဘူးဆုိရင္ေတာ့ ၿဖစ္ေနတဲactionနဲ႔fileကုိမွတ္သားထားပါ..ၿပီးရင္SearchEngineမွာ၄င္းဖုိင္နဲ႔၄င္းvirusရဲ႕ဒုကၡေပးပုံေတြကုိ ေၿပာဆုိအကူအညီေတာင္းပါ။ ၿပီးလ်င္လမ္းညြန္အတုိင္းေၿဖရွင္းမွာ။ ေၿဖရွင္းမႈ႔မလုပ္ခင္တုိင္းမွာမိမိရဲ႕အေရးၾကီးတဲ႔ဖုိင္ေတြကုိbackupလုပ္ထားပါ။VirusDetectမသိခဲ႔ရင္ကြန္ပ်ဴတာမွာ AntiVirus/AntiSpywareprogram ေတြအေနနဲ႔Detectမသိဘူးသုိ႔ေသာ္ကြန္ပ်ဴတာကအရင္အတုိင္းပဲ ေႏွးၿမဲေႏွးေနမယ္ဆုိရင္ေတာ့ backgroundprocesses ေတြကုိၾကည့္ရပါလိမ့္မယ္။ဒီအတြက္specialtool ေလးေတြကအဓိက တာ၀န္ထမ္းေဆာင္ရလိမ့္မယ္။ဥပမာ:-taskmanager,autoruns,processexplorerandhijackthisတုိ႔လုိေပါ႔။
CheckingRunningProcessesကၽြန္ေတာ္တုိ႔PCတစ္လုံးErrorၿဖစ္တယ္ဆုိရင္ပထမဦးဆုံးအၾကိမ္tasmanager(Ctr+Alt+Del)ကုိ ေခၚၾကည့္တယ္. ၿပီးရင္ဘယ္လုိfileနဲ႔services ေတြRun ေနလဲMemoryusage ေတြဘယ္ေလာက္မ်ားမ်ားကုိဘယ္လုိfile ေတြကအသုံးၿပဳေနလဲဆုိတာကုိၾကည့္မယ္။ ၿပီးရင္SystemConfigurationUltility(RUN>msconfig)က ေနဘယ္serivces ေတြနဲ႔ဘယ္ဖုိင္ေတြကOperatingSystem(Windows)startupမွာ ၀င္ေရာက္ေနလဲဆုိတာကုိပါၾကည့္ပါ။အကယ္၍starupမွာထူးထူးၿခားၿခားfileအမည္ေလးေတြနဲ႔၀င္ေနတာေတြ႔ရင္တုိ႔မွာသြားၿပီးဖုိင္အမည္ကုိ ရုိက္ထည့္စစ္ေဆးၾကည့္ပါ။ဘာေၾကာင့္လဲဆုိေတာ့တစ္ခ်ဳိ႕ဖုိင္ေတြကsystemfile ေတြနဲ႔ပုံစံတူေတြၿဖစ္ေနတတ္တယ္။မိမိကြန္ပ်ဴတာအတြက္အေရးမပါတဲ႔ processes ေတြကုိendလုပ္ပါ။SystemConfigurationUtilitRUNdialogboxမွာmsconfigဆုိၿပီးေတာ့ရုိက္ထည့္လုိက္ၿပီးရင္SystemConfiguration Utilityဆုိတာေပၚလာမယ္...ဒါကေတာ့MicrosoftWindowsမွာဆုိရင္အေကာင္းဆုံးကြန္ပ်ဴတာကုိၿပင္ဆင္မႈ႔ပုိင္းမွာအေထာက္အကူၿပဳတဲ႔ utilityပဲၿဖစ္တယ္။ ေနာက္ဆုံးဘာမွမသိဘူးပဲထားstartuptaမွာDisableAllဆုိတာကုိ ႏုိပ္မယ္။ ေနာက္ServicestabမွာHidAllMicrosoftServices ဆုိတာကုိအမွန္ၿခစ္မယ္.ၿပီးရင္DisableAllဆုိၿပီးႏုိပ္restartလုပ္လုိက္ရငမိမိရဲကြန္ပ်ဴတာsystemဟာပုံမွန္ထက္သိသိသာသာကုိ ေကာင္းမြန္လာတာကုိေတြ႔ရလိမ့္မယ္။ဒီပုံစံနဲ႔ တစ္ခါတစ္ေလဘာerrorမွန္းမသိ(အထူးသၿဖင့္SoftwareConflictၿဖစ္၍windowsnormal၀င္မရၿခင္း)တဲ႔ၿပႆနာေတြကုိF8 ႏုိပ္ကာSafeModeထဲကေန ၿပင္ၿပီးသုံးသြားရင္ေတာင္အဆင္ေၿပပါတယ္။AllinonediagnosticToolsAutorunsဒီsoftwareကTaskmanager,msconfigandtheserviceslist ေတြ စသည့္systemdiagnosticအစုံပါတဲ႔freeware ေလးတစ္ခုပါ။ProcessHackerဒါေလးကေတာ့အေပၚကပုံစံပါပဲ..သူ႔ရဲ႕ထူးၿခားခ်က္ကေတာ့fileတစ္ခုၿခင္းစီအတြက္ကုိယ္ပုိင္ ထိန္းခ်ဳပ္မႈ႔ပါ၊CPU,IO,VM ေတြအၿပင္performacegraphed ေတြပါတယ္။HijackThisTechnician ေတြနဲ႔ကြန္ပ်ဴတာနဲ႔နည္းစပ္သူေတြေတာ္ေတာ္ေတာ္မ်ားမ်ားသိၾကတဲ႔Toolပါ။ ဒါေပမဲ႔၄င္းတုိ႔မွာပါ၀င္တဲ႔R0,R1,R2,R3//23စသည့္notableentries ေလးေတြကုိသတိမထားမိတတ္ပါဘူး။R0,R1,R2,R3ဆုိတာကအင္တာနက္ အြန္လုိင္းအမွားအယြင္းေတြ၊အထူးသၿဖင့္InternetBrowser ေတြေပါ႔...အေသးစိတ္ကုိMalwareBytesAntivirusProgram ေတြက ၄င္းတုိ႔ရဲ႕VirusSigniture ေတြနဲ႔ၿငိတဲ႔ဖုိင္ေတြကုိစစ္မယ္၊AntiSpyware ေတြကRegistrEntriesမွာ၄င္းတုိ႔Spywareအၿဖစ္သတ္မွတ္ထားတဲ႔ဖုိင္ေတြကုိ စစ္မယ္။ဒါေပမဲ႔တစ္ခ်ဳိ႕malware ေတြကုိantivirus ေတြantispyware ေတြDetectသိေသာ္ၿငားလည္းသူတုိ႔ကုိDeleteမလုပ္ဘူး(Delete လုပ္ဖုိ႔လည္းသူတုိ႔မွာPowerမရွိသလုိ၊SystemFileလား၊ဘာလားမခြဲၿခားႏုိင္ၿခင္း၊၄င္းmalware ေတြနဲ႔familiarၿဖစ္ေနၿခင္း)။(မွတ္ခ်က္တစ္ခ်ဳိ႕Antivirus program ေတြကအဲ႔လုိmalwareရရင္ ေတြ႔သမွ်အကုန္ဖ်က္ပါတယ္...ဘာဖုိင္မွကုိမထားပါဘူး။ၿပီးရင္ေတာ့စက္ေတာင္မတက္ေတာ့ဘူး။ မိမိရဲ႕ကြန္ပ်ဴတာကmalwareကုိက္လုိ႔ဘာမွမၿဖစ္ပဲနဲ႔Antivirusrunလုိက္မွ ေနာက္ဆုံးရွိတဲ႔ဖုိင္ေလးေတြပါအကုန္ေၿပာင္သြားတတ္ပါတယ္။)ဒါေၾကာင့္ ၄င္းmalware ေတြကမိမိရဲ႕RunningSystemနဲ႔Applications ေတြကုိနည္းမ်ဳိးစုံနဲ႔ဒုကၡေပး၊applicationသုံးေနရင္းနဲ႔ရုတ္တရက္ပိတ္၊errorက် အဲ႔လုိေတြ ျဖစ္လာတတ္တယ္။ဒီအတြက္MalewareBytesဆုိတဲ႔software ေလးကအဆင္ေၿပဆုံးပါ။
ေမာ္ဇီလာကို ဖြင္ ့လိုက္ဗ်ာ ..
ထို ့ေနာက္
start ကေန control panel ကို သြားျပီး internet options ကို ရွာျပီး ႏွိပ္လိုက္
အဲဒီေနရာမွာလဲ font ေနရာေလးကေန zawgyi one ကို ေျပာင္းေပးလိုက္..
ကဲဒါဆို အားလံုး အိုေက သြားျပီးေပါ ့.. ပံုေလးၾကည္ ့လိုက္ပါဦး..
window xp ႏွင္ ့ window 7 လုပ္ပံုျခင္း တူတူပါပဲ
icon ျမင္ကြင္းေလးေတြ ကြာသြားတာ ပဲ ရွိပါတယ္.. အဆင္ေျပၾကပါေစ..
မသိေသးတဲ ့သူမ်ားအတြက္ရ
တကယ္တမ္းကြန္ပ်ဴတာဗိုင္းရပ္စ္ ေတြကုိရွင္းလင္းရတယ္ဆုိတာလြယ္ကူတဲ႔ကိစၥမဟုတ္သလုိမိမိရဲ႕အဖိုးတန္တဲ႔အခ်ိန္တခ်ဳိ႕ကုိ ေပးဆပ္ၾကရတာပါ။
ဘယ္ကြန္ပ်ဴတာမွVirusတစ္မ်ဳိးတည္းရတယ္ဆုိတာမရွိပဲနဲ႔မိမိရဲ႕အိမ္မွာပုရြက္ဆိတ္ေလးေတြ၀င္လာသလုိပါပဲ ေနာက္ဆုံး တပ္စုၾကီးနဲ႔ပဲၿပန္လည္ထြက္ခြာသြားၾကတာပါ။Antivirusဆုိတာအေကာင္းမြန္ဆုံးကာကြယ္ေရးတပ္ဖြဲ႕ၾကီးၿဖစ္တယ္သုိ႔ေပမယ့္လည္း ၄င္းAntivirusကoutofdateၿဖစ္ေနမယ္ဆုိရင္အသုံး၀င္တဲ႔antivirusprogramတစ္ခုၿဖစ္လာမွာမဟုတ္ပါဘူး။ဒီေတာ့virus ေတြကုိ ခုခံတုိက္ခုိက္ဖုိ႔၊virusရွိမရွိဆုိတာသိဖုိ႔အတြက္သံသယၿဖစ္ဖြယ္ရာprocessing ေတြ၊ဖုိင္ေတြကုိသိဖုိ႔လုိပါတယ္။ဒီလုိဒုကၡေပးႏုိင္တဲ႔virus ေတြကုိ config,taskmanagerနဲ႔autorunstools ေတြနဲ႔ရွာေဖြၾကရတယ္။ဒါေၾကာင့္သံသယၿဖစ္ဖြယ္process ေတြကုိမိတ္ေဆြတုိ႔အေနဲ႔ရွာေတာ့မယ္ဆုိရင္ ဒီfileကဘယ္ကလာတာလဲ၊registrykeys ေတြအတြက္ ေလးလံေစတဲ႔ ဖုိင္ေတြလား၊ဘယ္လုိservices ေတြကုိအသုံးၿပဳေနလဲ၊ဘယ္startupprogram ေတြထဲမွာဘယ္လုိဖုိင္ေတြအေနနဲ႔၀င္ေရာက္အသုံးၿပဳေနလဲဆုိတာကုိသိဖုိ႔လုိပါတယ္။အကယ္၍မ်ားvirusကုိ ရွင္းလင္းလုိက္ဖုိ႔၂နာရီေလာက္အခ်ိန္ၾကာမယ္ဆုိရင္အဲ႔လုိရွင္းလင္းလုိက္ဖုိ႔ထက္OperatingSystemကုိၿပန္လည္၍အသစ္တင္လုိက္မည္ဆုိေသာ
အခ်က္နဲ႔ညိွႏႈိင္းရပါလိမ့္မယ္။ဒါကအခ်ိန္ကုန္မခံေစခ်င္တဲ႔အတြက္ ေၾကာင့္ပင္ၿဖစ္သည္။Virus ရဲ႕အဓိပၸါယ္။..အရုိးရွင္းဆုံး ေ၀ါဟာရတစ္ခုအေနနဲ႔ComputerVirusဆုိတာသူကုိယ္တုိင္ဖုိင္တစ္ခုကုိ ဖန္တီးႏုိင္တယ္ကူးယူႏုိင္တယ္။လုံၿခံဳေရးဆုိင္ရာprogram ေတြကုိစိန္ေခၚၿခိမ္းေၿခာက္ႏုိင္တဲ႔အစြမ္းေတြရွိတယ္။တစ္ခ်ဳိ႕ virus ေတြကသတ္မွတ္ထားတဲ့ဖုိင္ေတြကုိdeleteလုပ္ႏုိင္တယ္၊တစ္ခ်ဳိ႕ကuser ေတြကြန္ပ်ဴတာရဲ႕passwordနဲ႔information ေတြကုိခုိးယူႏုိင္တယ္
။တစ္ခ်ဳိ႕ၾကၿပန္ေတာ့မိမိရဲ႕ကြန္ပ်ဴတာကုိOSတက္မလာေလာက္ေအာင္ဖ်က္စီးမႈ႔လုပ္ႏုိင္ၾကတယ္။အၾကမ္းဖ်င္းအားၿဖင့္Virus=ကုိယ္တုိင္copyကူးယူႏုိင္ေသာ
fileတစ္ခုTrojan=virus သုိ႔မဟုတ္malware ေတြပါ၀င္ေသာprogramတစ္ခုSpyware=ကြန္ပ်ဴတာကုိထိန္းခ်ဴပ္ခြင့္ရရန္သိုမဟုတ္ ၾကားေဖါက္၀င္ေရာက္ႏုိင္ေအာင္ဖန္တီးထားေတာ့ဖုိင္သို႔မဟုတ္programတစ္ခု
Maleware=ကြန္ပ်ဴတာအားပုိင္ရွင္၏ခြင့္ၿပဳခ်က္မရပဲပ်က္စီးရာပ်က္စီးေၾကာင္းဖန္တီးႏုိင္ေသာprogramWor=Networkအေပၚမွာလမ္း
သလားေသာvirusVirusဖယ္ရွားၿခင္း။မိမိကြန္ပ်ဴတာမွာvirusရွိသည္ဟုယူဆပါကUptoDateၿဖစ္ေနေသာAntivirusprogram ေတြနဲ႔စစ္ေဆးေပးပါ။ Antivirusprogramကdetectသိလုိ႔ဖယ္ရွားႏုိင္တယ္ဆုိရင္ေတာ့ကံေကာင္းတာေပါ႔။AV ေတြDetectသိတယ္..Removeမလုပ္ႏုိင္ေတာ့ဘူးဆုိရင္ေတာ့ ၿဖစ္ေနတဲactionနဲ႔fileကုိမွတ္သားထားပါ..ၿပီးရင္SearchEngineမွာ၄င္းဖုိင္နဲ႔၄င္းvirusရဲ႕ဒုကၡေပးပုံေတြကုိ ေၿပာဆုိအကူအညီေတာင္းပါ။ ၿပီးလ်င္လမ္းညြန္အတုိင္းေၿဖရွင္းမွာ။ ေၿဖရွင္းမႈ႔မလုပ္ခင္တုိင္းမွာမိမိရဲ႕အေရးၾကီးတဲ႔ဖုိင္ေတြကုိbackupလုပ္ထားပါ။VirusDetectမသိခဲ႔ရင္ကြန္ပ်ဴတာမွာ AntiVirus/AntiSpywareprogram ေတြအေနနဲ႔Detectမသိဘူးသုိ႔ေသာ္ကြန္ပ်ဴတာကအရင္အတုိင္းပဲ ေႏွးၿမဲေႏွးေနမယ္ဆုိရင္ေတာ့ backgroundprocesses ေတြကုိၾကည့္ရပါလိမ့္မယ္။ဒီအတြက္specialtool ေလးေတြကအဓိက တာ၀န္ထမ္းေဆာင္ရလိမ့္မယ္။ဥပမာ:-taskmanager,autoruns,processexplorerandhijackthisတုိ႔လုိေပါ႔။
CheckingRunningProcessesကၽြန္ေတာ္တုိ႔PCတစ္လုံးErrorၿဖစ္တယ္ဆုိရင္ပထမဦးဆုံးအၾကိမ္tasmanager(Ctr+Alt+Del)ကုိ ေခၚၾကည့္တယ္. ၿပီးရင္ဘယ္လုိfileနဲ႔services ေတြRun ေနလဲMemoryusage ေတြဘယ္ေလာက္မ်ားမ်ားကုိဘယ္လုိfile ေတြကအသုံးၿပဳေနလဲဆုိတာကုိၾကည့္မယ္။ ၿပီးရင္SystemConfigurationUltility(RUN>msconfig)က ေနဘယ္serivces ေတြနဲ႔ဘယ္ဖုိင္ေတြကOperatingSystem(Windows)startupမွာ ၀င္ေရာက္ေနလဲဆုိတာကုိပါၾကည့္ပါ။အကယ္၍starupမွာထူးထူးၿခားၿခားfileအမည္ေလးေတြနဲ႔၀င္ေနတာေတြ႔ရင္တုိ႔မွာသြားၿပီးဖုိင္အမည္ကုိ ရုိက္ထည့္စစ္ေဆးၾကည့္ပါ။ဘာေၾကာင့္လဲဆုိေတာ့တစ္ခ်ဳိ႕ဖုိင္ေတြကsystemfile ေတြနဲ႔ပုံစံတူေတြၿဖစ္ေနတတ္တယ္။မိမိကြန္ပ်ဴတာအတြက္အေရးမပါတဲ႔ processes ေတြကုိendလုပ္ပါ။SystemConfigurationUtilitRUNdialogboxမွာmsconfigဆုိၿပီးေတာ့ရုိက္ထည့္လုိက္ၿပီးရင္SystemConfiguration Utilityဆုိတာေပၚလာမယ္...ဒါကေတာ့MicrosoftWindowsမွာဆုိရင္အေကာင္းဆုံးကြန္ပ်ဴတာကုိၿပင္ဆင္မႈ႔ပုိင္းမွာအေထာက္အကူၿပဳတဲ႔ utilityပဲၿဖစ္တယ္။ ေနာက္ဆုံးဘာမွမသိဘူးပဲထားstartuptaမွာDisableAllဆုိတာကုိ ႏုိပ္မယ္။ ေနာက္ServicestabမွာHidAllMicrosoftServices ဆုိတာကုိအမွန္ၿခစ္မယ္.ၿပီးရင္DisableAllဆုိၿပီးႏုိပ္restartလုပ္လုိက္ရငမိမိရဲကြန္ပ်ဴတာsystemဟာပုံမွန္ထက္သိသိသာသာကုိ ေကာင္းမြန္လာတာကုိေတြ႔ရလိမ့္မယ္။ဒီပုံစံနဲ႔ တစ္ခါတစ္ေလဘာerrorမွန္းမသိ(အထူးသၿဖင့္SoftwareConflictၿဖစ္၍windowsnormal၀င္မရၿခင္း)တဲ႔ၿပႆနာေတြကုိF8 ႏုိပ္ကာSafeModeထဲကေန ၿပင္ၿပီးသုံးသြားရင္ေတာင္အဆင္ေၿပပါတယ္။AllinonediagnosticToolsAutorunsဒီsoftwareကTaskmanager,msconfigandtheserviceslist ေတြ စသည့္systemdiagnosticအစုံပါတဲ႔freeware ေလးတစ္ခုပါ။ProcessHackerဒါေလးကေတာ့အေပၚကပုံစံပါပဲ..သူ႔ရဲ႕ထူးၿခားခ်က္ကေတာ့fileတစ္ခုၿခင္းစီအတြက္ကုိယ္ပုိင္ ထိန္းခ်ဳပ္မႈ႔ပါ၊CPU,IO,VM ေတြအၿပင္performacegraphed ေတြပါတယ္။HijackThisTechnician ေတြနဲ႔ကြန္ပ်ဴတာနဲ႔နည္းစပ္သူေတြေတာ္ေတာ္ေတာ္မ်ားမ်ားသိၾကတဲ႔Toolပါ။ ဒါေပမဲ႔၄င္းတုိ႔မွာပါ၀င္တဲ႔R0,R1,R2,R3//23စသည့္notableentries ေလးေတြကုိသတိမထားမိတတ္ပါဘူး။R0,R1,R2,R3ဆုိတာကအင္တာနက္ အြန္လုိင္းအမွားအယြင္းေတြ၊အထူးသၿဖင့္InternetBrowser ေတြေပါ႔...အေသးစိတ္ကုိMalwareBytesAntivirusProgram ေတြက ၄င္းတုိ႔ရဲ႕VirusSigniture ေတြနဲ႔ၿငိတဲ႔ဖုိင္ေတြကုိစစ္မယ္၊AntiSpyware ေတြကRegistrEntriesမွာ၄င္းတုိ႔Spywareအၿဖစ္သတ္မွတ္ထားတဲ႔ဖုိင္ေတြကုိ စစ္မယ္။ဒါေပမဲ႔တစ္ခ်ဳိ႕malware ေတြကုိantivirus ေတြantispyware ေတြDetectသိေသာ္ၿငားလည္းသူတုိ႔ကုိDeleteမလုပ္ဘူး(Delete လုပ္ဖုိ႔လည္းသူတုိ႔မွာPowerမရွိသလုိ၊SystemFileလား၊ဘာလားမခြဲၿခားႏုိင္ၿခင္း၊၄င္းmalware ေတြနဲ႔familiarၿဖစ္ေနၿခင္း)။(မွတ္ခ်က္တစ္ခ်ဳိ႕Antivirus program ေတြကအဲ႔လုိmalwareရရင္ ေတြ႔သမွ်အကုန္ဖ်က္ပါတယ္...ဘာဖုိင္မွကုိမထားပါဘူး။ၿပီးရင္ေတာ့စက္ေတာင္မတက္ေတာ့ဘူး။ မိမိရဲ႕ကြန္ပ်ဴတာကmalwareကုိက္လုိ႔ဘာမွမၿဖစ္ပဲနဲ႔Antivirusrunလုိက္မွ ေနာက္ဆုံးရွိတဲ႔ဖုိင္ေလးေတြပါအကုန္ေၿပာင္သြားတတ္ပါတယ္။)ဒါေၾကာင့္ ၄င္းmalware ေတြကမိမိရဲ႕RunningSystemနဲ႔Applications ေတြကုိနည္းမ်ဳိးစုံနဲ႔ဒုကၡေပး၊applicationသုံးေနရင္းနဲ႔ရုတ္တရက္ပိတ္၊errorက် အဲ႔လုိေတြ ျဖစ္လာတတ္တယ္။ဒီအတြက္MalewareBytesဆုိတဲ႔software ေလးကအဆင္ေၿပဆုံးပါ။
ဂ်ီေတာ့နဲ ့ဘေလာက္စာမ်က္ႏွာ ေတြမွာ ျမန္မာလိုမေပၚခဲ ့ရင္
ဂ်ီေတာ့ ႏွင့္ ဘေလာက္စာမ်က္ႏွာေတြ မွာ ျမန္မာလို မေပၚပဲ ေလးေထာင္ ့တုန္းေတြ ပဲ
ေပၚေနရင္ ဒီလိုေလး ေျဖရွင္းေပးေစခ်င္ပါတယ္..အိုေက စလိုက္ရေအာင္
ေမာ္ဇီလာကို ဖြင္ ့လိုက္ဗ်ာ .. ကုိ ႏွိပ္လိုက္ပါ
ထို ့ေနာက္ ကို ဆက္သြားပါ..
ထဲကေန ကိုသြားပါ ထို ့ေနာက္
font@colour လိုင္းထဲက advanced ကို ႏွိပ္၀င္လိုက္ျပီး font ေလးေတြ ကို
zawgyi one ကိုေျပာင္းေပးလိုက္ပါ.. ပံုေလးကို ၾကည္ ့ျပီးစမ္းၾကည္ ့လို ့ရပါတယ္
ကဲေနာက္တစ္ခု ဆက္လိုက္ရေအာင္start ကေန control panel ကို သြားျပီး internet options ကို ရွာျပီး ႏွိပ္လိုက္
အဲဒီေနရာမွာလဲ font ေနရာေလးကေန zawgyi one ကို ေျပာင္းေပးလိုက္..
ကဲဒါဆို အားလံုး အိုေက သြားျပီးေပါ ့.. ပံုေလးၾကည္ ့လိုက္ပါဦး..
window xp ႏွင္ ့ window 7 လုပ္ပံုျခင္း တူတူပါပဲ
icon ျမင္ကြင္းေလးေတြ ကြာသြားတာ ပဲ ရွိပါတယ္.. အဆင္ေျပၾကပါေစ..
မသိေသးတဲ ့သူမ်ားအတြက္ရ
















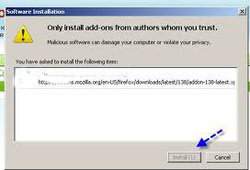
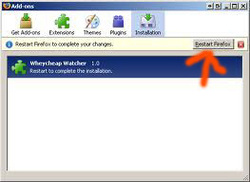


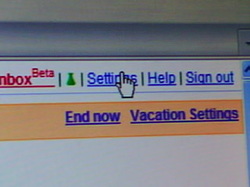
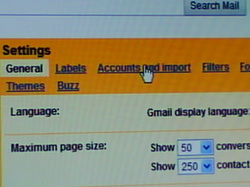
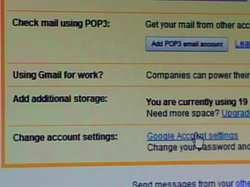
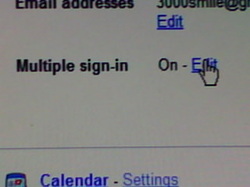
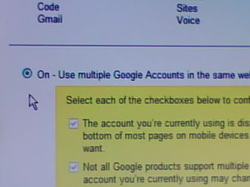
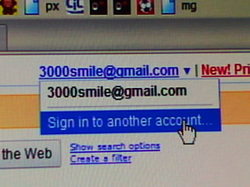
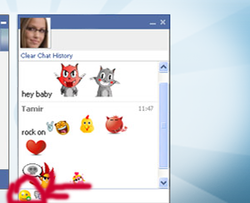
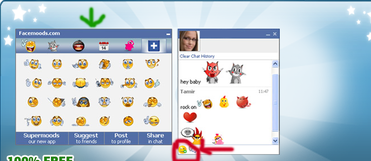







No comments:
Post a Comment